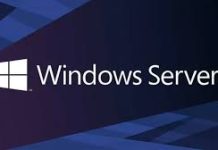Trong bài viết này tôi sẽ hướng dẫn các bạn cài đặt Kali Linux trên Windows Subsystem for Linux và GUI Kali Linux.Windows subsystem cho Linux, là một tính năng được giới thiệu trong Windows cho phép người dùng cài đặt Linux Kernel trực tiếp trên hệ điều hành Microsoft. Điều này có thể là nhờ ảo hóa Hyper-V của Microsoft và bằng cách đó, người dùng sẽ có thể truy cập tất cả các lệnh và tất cả các chương trình đầu cuối của hệ điều hành này trực tiếp từ cửa sổ CMD. Sau đây chúng ta sẽ bắt đầu vào việc cài đặt nào.
Cài đặt Window Subsystem for Linux
Để cài đặt đầu tiên chúng ta phải vào Windows Features > Turn Windows features on or off , bật Windows Subsystem for Linux và Virtual Machine Platform
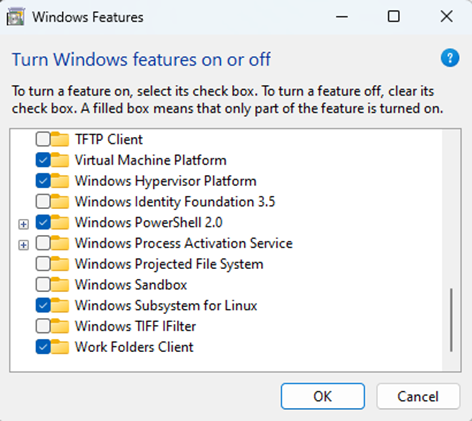
Sau đó các bạn hãy vào Windows PowerShell với quyền admin và chạy câu lệnh:
wsl --install
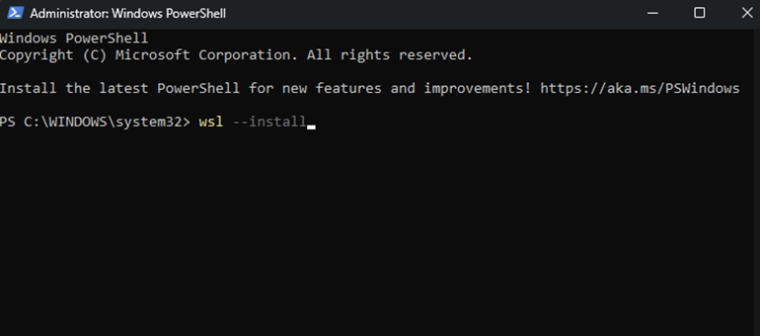
Để phiên bản chạy ổn định hơn các bạn hãy nâng cấp lên WSL 2, việc cài đặt rất đơn giản thông qua
wsl --set-default-version 2
Quá trình cập nhật từ WSL 1 lên WSL 2 có thể mất vài phút để hoàn thành
Như vậy việc cài Windows Subsystem for Linux rất đơn giản. Tiếp theo ta tiến hành cài Bash Linux lên WSL
Cài Kali Linux trên Windows Subsystem for Linux
Các bạn cần lên Microsoft Store và tải Kali Linux về.
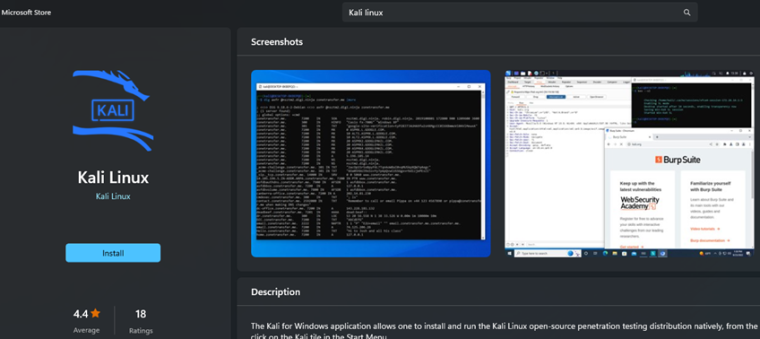
Như vậy chúng ta đã hoàn thành việc cài đặt Kali Linux trên Windows. Bây giờ tôi sẽ hướng dẫn các bạn Set up Kali Linux trên WSL với những bước sau đây.
Bước 1: Click open trên Microsoft Store hoặc trên thanh Start bar để khởi động Kali Linux cho WSL
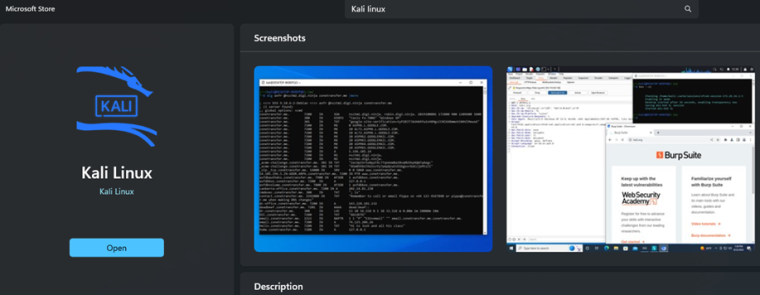
Bước 2: Quá trình Linux tự cài đặt diễn ra trong một vài phút
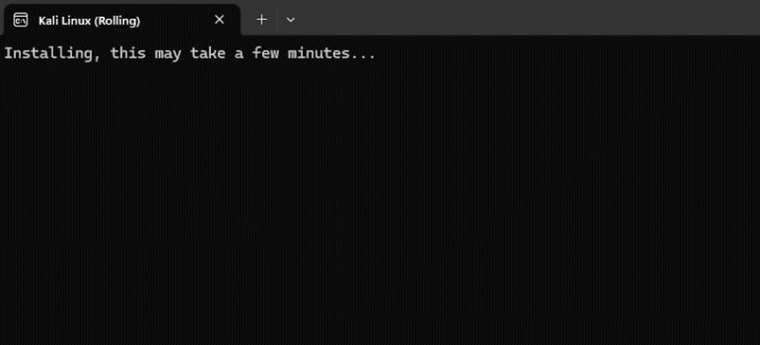
Bước 3: Sau khi cài đặt thành công màn hình yêu cầu nhập UNIX username và password
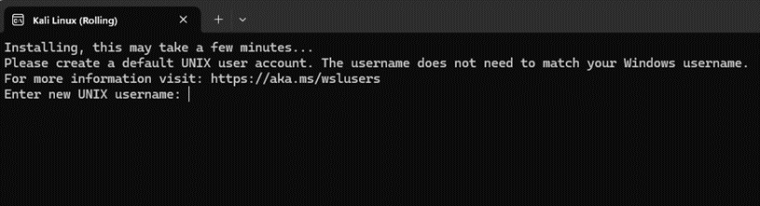
Bước 4: Khi nhập UNIX và password thành công thì giao diện Kali Linux xuất hiện.
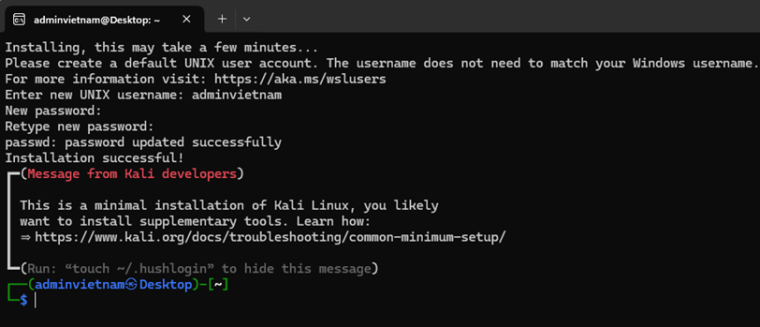
Bước 5: Thực hiện 1 số câu lệnh cập nhật Linux
sudo apt-get update
sudo apt-get -y upgrade
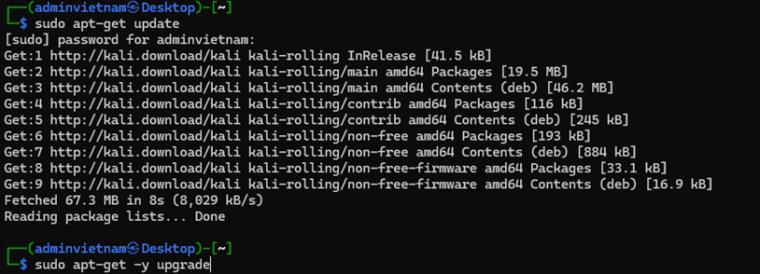
Như vậy đợi trong một vài phút thì Linux cập nhật thành công. Vậy chúng ta đã cài đặt xong Kali Linux trên WSL. Tiếp theo tôi sẽ hướng dẫn các bạn cài đặt Graphical User Interface (GUI).
Cài đặt GUI cho Kali Linux trên WSL
Win-KeX (Windows + Kali Desktop EXperience) được Kali hỗ trợ để sử dụng giao diện đồ hoạ với WSL2 trên Windows. Hỗ trợ từ window 10, window 11 và window server 2019 và yêu cầu bản WSL 2.
Để cài đặt Win-Kex chúng ta hãy khởi động Kali Linux WSL 2 và chạy câu lệnh
sudo apt install -y kali-win-kex
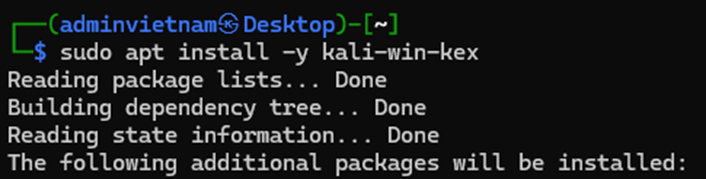
Quá trình cài đặt diễn ra khá lâu các bạn hãy duy trì Linux tránh việc cài đặt bị dán đoạn
Sau khi cài đặt thành công, chúng ta tiến hành đặt password và khởi động
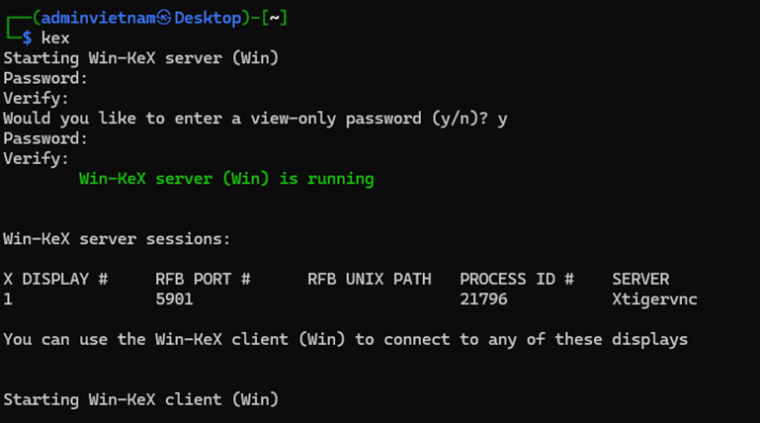
Dưới đây là giao diện của Win-Kex
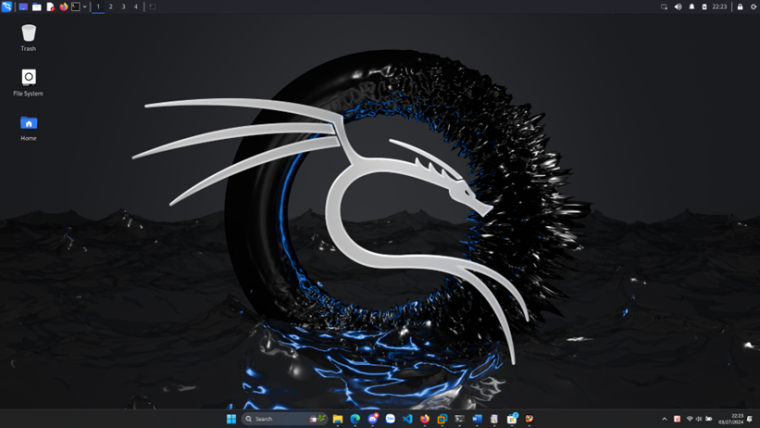
Như vậy việc cài đặt Kali Linux trên Window bằng WSL cơ bản đã hoàn thiện, giao diện người dùng với Win-Kex đem lại trải nghiệm tuyệt vời cho người dùng Window chạy song song với Linux. Khởi động nhanh, tích hợp nhiều công cụ, âm thanh, …vv như khi dùng một hệ điều hành. Cảm ơn các bạn đã đọc bài viết, chúc các bạn cài đặt thành công.