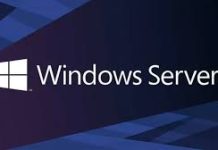Trong bài viết này tôi sẽ hướng dẫn các bạn cài đặt hệ điều hành Kali Linux trên phần mềm ảo hóa VMware Workstation. Đây là một hệ điều hành được sử dụng nhiều trong lĩnh vực bảo mật. Với Kali Linux, hệ điều hành này chứa hàng trăm công cụ được hướng tối các nhiệm vụ bảo mật thông tin khác nhau như: Penetration Testing, Security research, Computer Forensics, Reverse Engineering, ..vv. Kali Linux được phát triển, tài trợ và duy trì bởi Offensive Security, một công ty đào tạo an ninh thông tin hàng đầu. Bây giờ chúng ta sẽ tiến hành cài đặt Kali Linux qua 2 phiên bản: thứ nhất là cài Kali Linux từ bản ảo hóa đầy đủ và thứ 2 là cài Kali Linux từ file ISO.
Cài đặt Kali Linux từ bản ảo hóa đầy đủ
Với phiên bản này rất dễ dàng để cài đặt. Các bản chỉ cần làm theo những bước sau đây:
Đầu tiên chúng ta cần vào trang chủ của kali linux https://www.kali.org/ để tải về
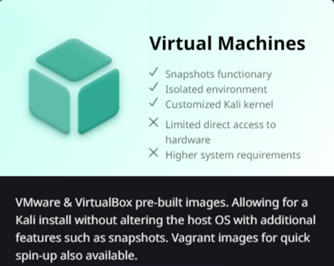
Sau khi click vào phần Virtual Machines chúng ta sẽ cài đặt phiên bản dành cho VMware. Ở đây chúng ta có thể cài bản 32bit hoặc 64bit phù hợp với máy tính của mình.
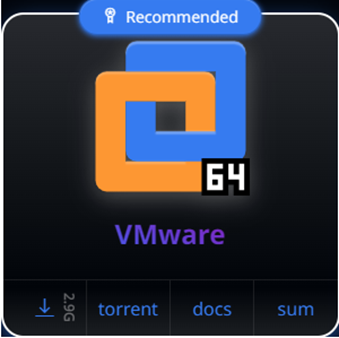
Đây là phiên bản 2024.1, thời gian tải về khá là lâu do file nặng 2.9G
Sau khi tải thành công chúng ta tiến hành giải nén file vừa tải về tên là kali-linux-2024.1-vmware-adm64.7z
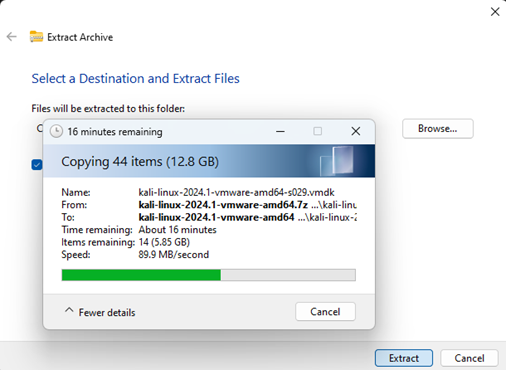
Tiếp đó cần khởi động phần mềm ảo hóa Vmware Workstation. Ở màn hình chính chúng ta click Open a Virtual Machine > thư mục giải nén file > file có đuôi .vmx (phiên bản tôi đang cài là kali-linux-2024.1-vmware-adm64.vmx)
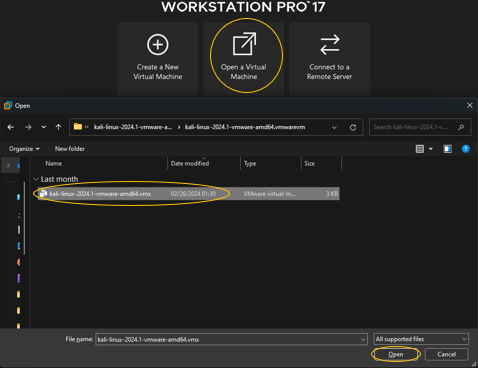
Sau khi thực hiện xong chúng ta click Power on this virtual machine
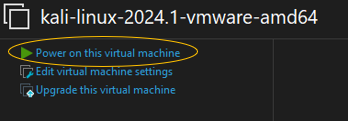
Trong giao diện chính của Kali Linux ta cần nhập User và Password, chúng ta có thể đọc phần mô tả ở bên trái giao diện. User và Password mặc định là kali
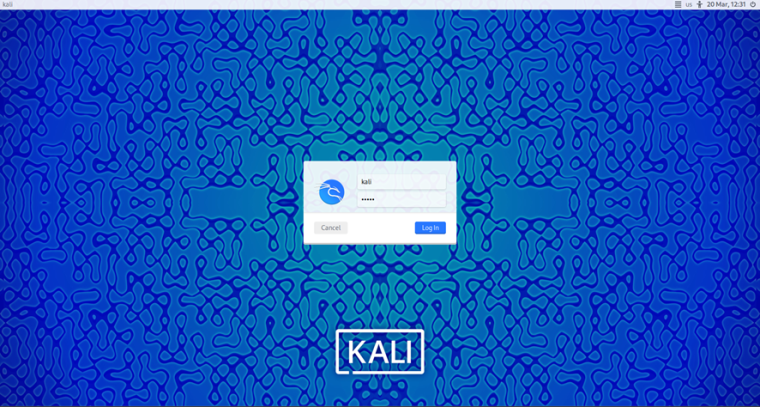
Log in thành công, giao diện chính của Kali Linux hiện lên. Ở đây chúng ta có thể nhìn thấy một số công cụ như hình.
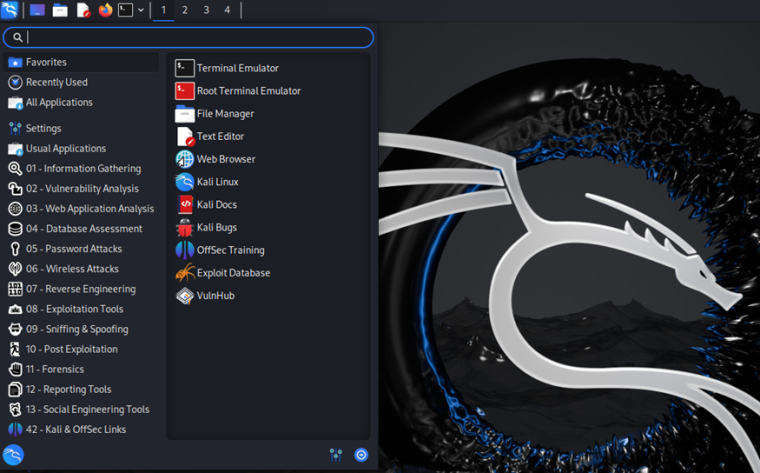
Như vậy chúng ta đã cài đặt thành công và khởi động được Kali Linux trên phần mềm ảo hóa VMware. Tiếp đến tôi sẽ hướng dẫn các bạn cài Kali Linux từ file ISO.
Cài đặt Kali Linux từ file ISO
Cài bản này chúng ta có thể vừa cài đặt vừa điều chỉnh các thông số như CPU, Ram, Network, Ổ cứng, …vv cho Kali Linux. Sau đây chúng ta cùng tiến hành cài đặt.
Các bạn có thể download bản cài đặt của Kali Linux dưới dạng file ISO trên trang chủ
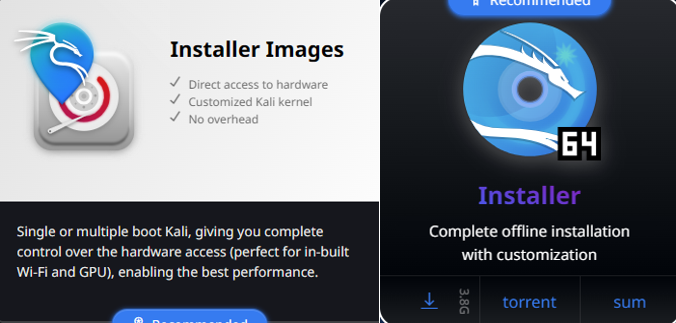
File này nặng 3.8G nhưng việc tải về rất là nhanh.
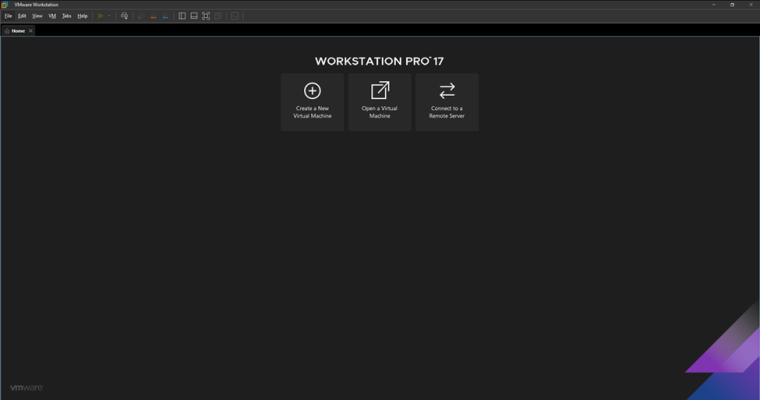
Đầu tiên chúng ta khởi động VMware và click vào Create a New Virtual Machine
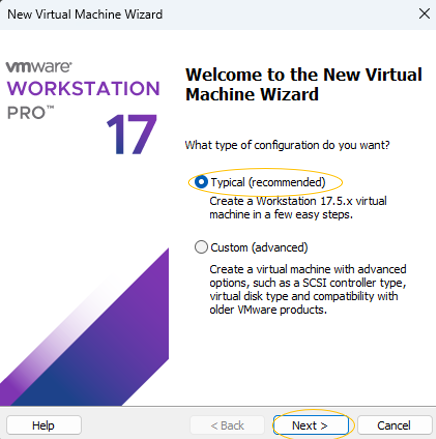
Cửa sổ New Virtual Machine Wizard hiện ta, các bạn Typical(recommended) > Next
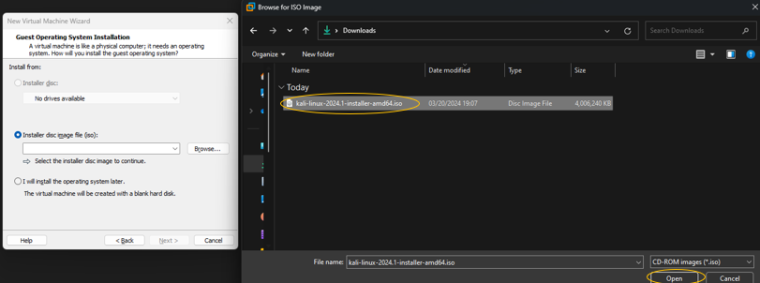
Đến phần này chúng ta sẽ chọn Installer disc image file(ISO) > Browse đến file .iso (kali-linux-2024.1-installer-amd64.iso) > Open > Next
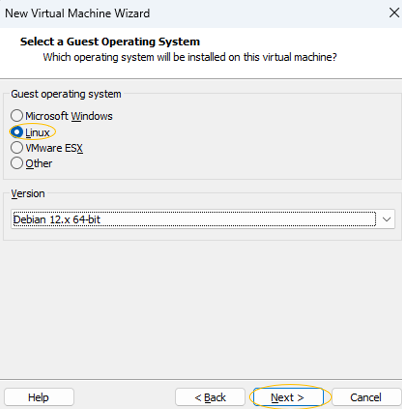
Ở của sổ này các bạn sẽ chọn Linux và version là Debian 12.x 64-bit nhé (lưu ý bạn cài Kali Linux 64bit thì version Debian cũng phải là 64bit)
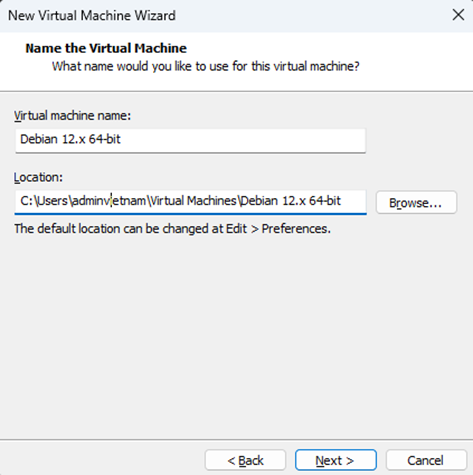
Trong cửa sổ tiếp theo là tên bạn đặt cho máy ảo, ở đây tôi để mặc định và vị trí của máy ảo: Ví dụ C:\Users\adminvietnam\Virtual Machines\Debian 12.x 64-bit hoặc Browse vào folder mà bạn muốn. Sau đó click Next
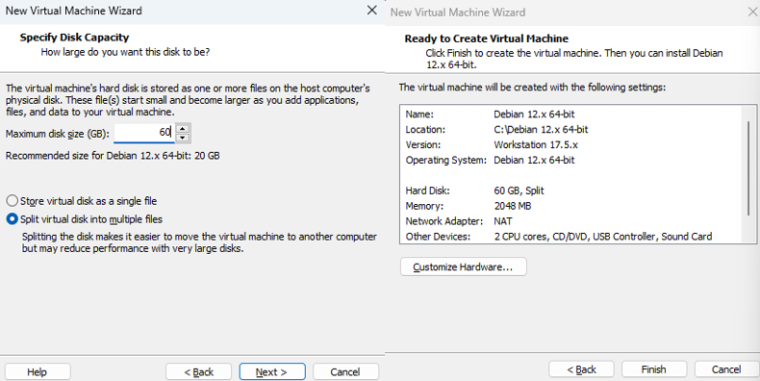
Các bạn chọn dung lượng ổ cứng cho máy và chọn customize Hardware
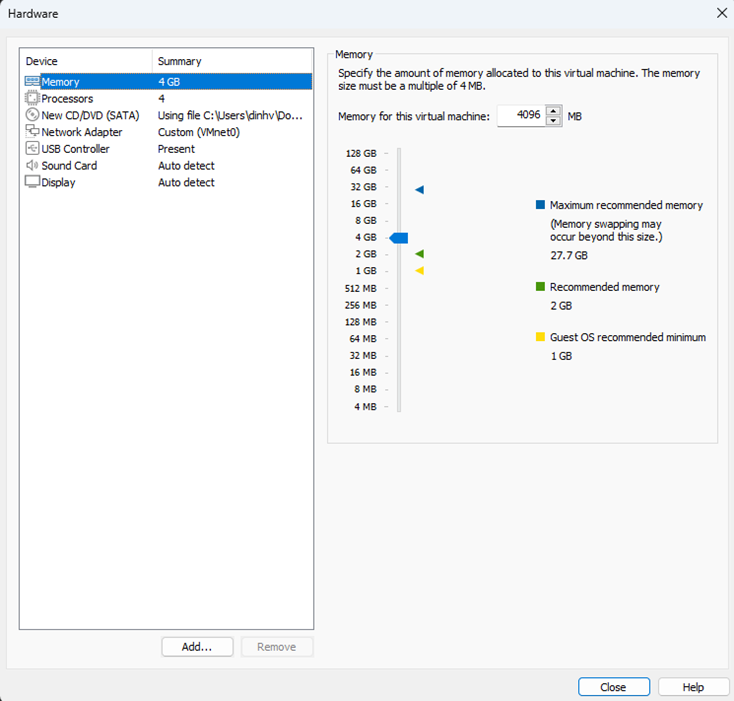
Trong cửa sổ Hardware chúng ta cần chỉnh một vài thông số sao cho phù hợp máy tính của mình và Finish. Ví dụ:
Dung lượng ổ cứng: 60GB
Ram: 4096MB
CPU: 2 x 2
Network adapter: Custom VMnet0
USB: 3.1
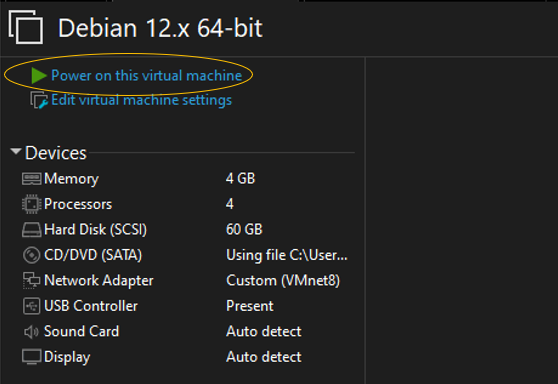
Chúng ta khởi động Kali Linux qua Power on this virtual machine và tiến hành setup theo các bước sau đây:
Bước 1: Ta tiến hành click Graphical install > Continue
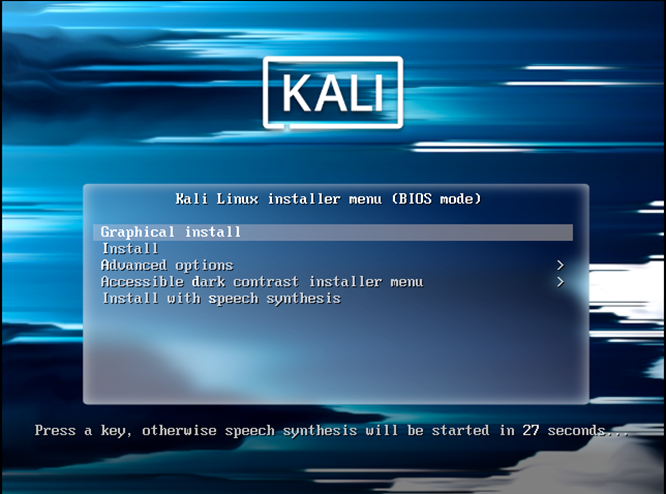
Bước 2: Tiếp đến phần ngôn nhữ, có rất nhiều ngôn ngữ được liệt kê ở đây, nếu muốn thì các bạn dùng tiếng Việtt hì các bạn kéo xuống gần cuối danh sách sẽ thấy có mục Vietnamese – Tiếng Việt. Ví dụ : English > Continue
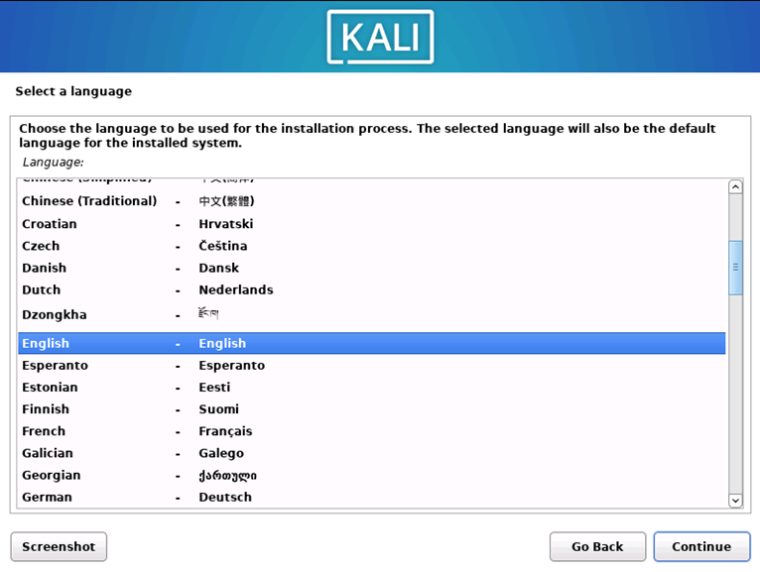
Bước 3: Selection your location( chọn vị trí bạn ở) : United States > Continue
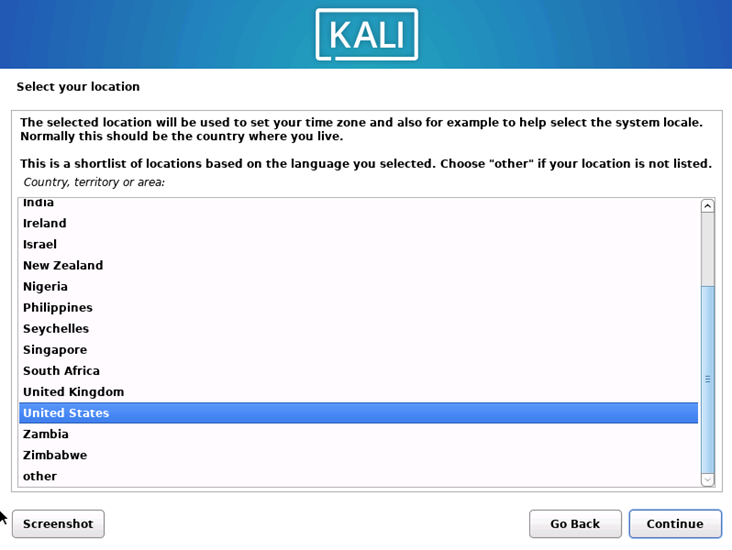
Bước 4: Configure the keyboard (Cấu hình bàn phím): Ở đây tôi khuyên các bạn nên để là Tiếng Anh vì liên quan đến phần nhập tài khoản và mật khẩu thì hệ thống ngôn ngữ trên bàn phím sẽ thay đổi, nếu bạn không quen sử dụng thì vẫn đề trở nên rất phức tạp.
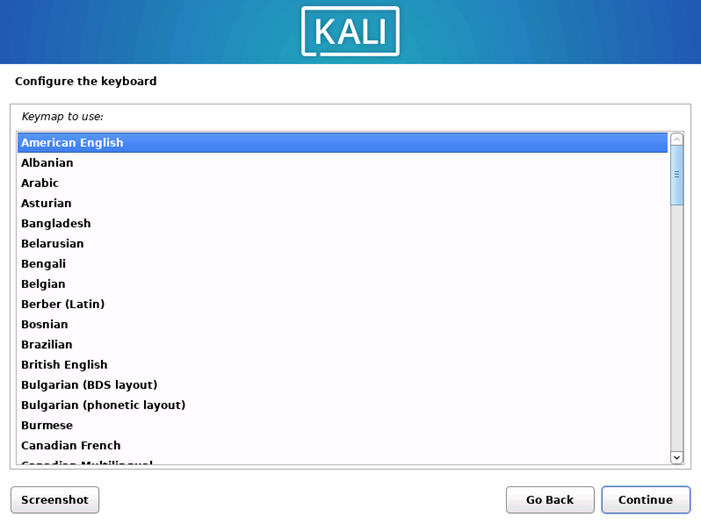
Bước 5: Configure the network (Cấu hình mạng): Các bạn có thể tùy chỉnh. Nếu dùng máy cá nhân thì bạn cứ bỏ qua bước này mà bấm Continue, hệ thống sẽ tự tạo ra một domain với tên gọi localhost để dùng
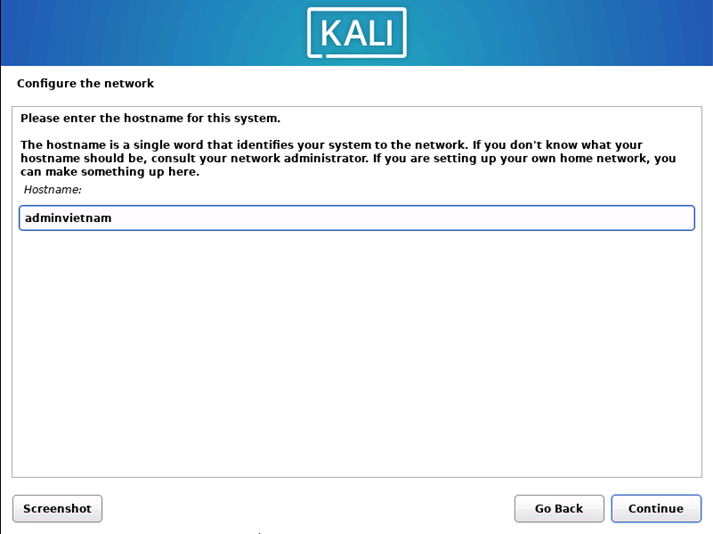
Bước 6: Set up users and passwords (Thiết lập người dung và mật khẩu) : Các bạn có thể tùy chỉnh. Ví dụ : adminvietnam > Continue
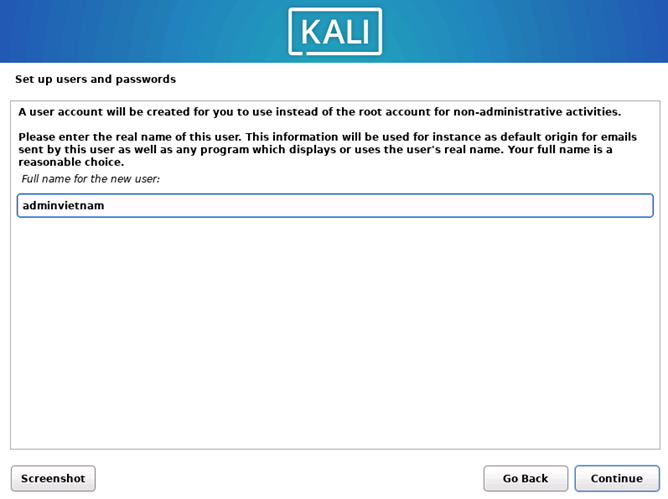
Bước 7: Set up users and passwords (Thiết lập người dung và mật khẩu) : Các bạn có thể tùy chỉnh. Ví dụ : adminvietnam > Continue
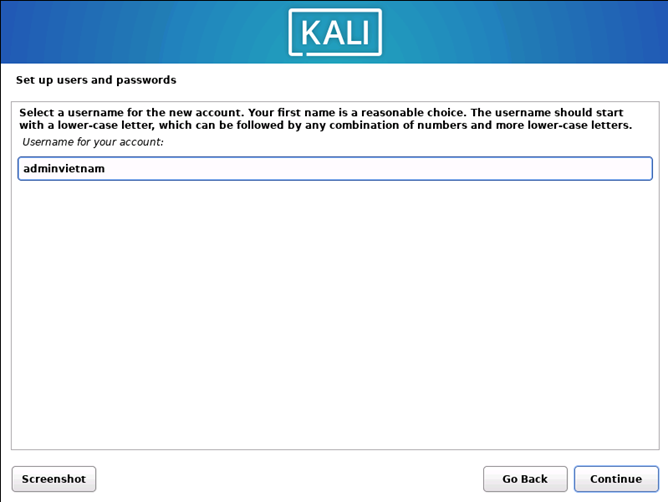
Bước 8: Set up users and passwords (Thiết lập người dung và mật khẩu) : Các bạn có thể tùy chỉnh.
Ví dụ : adminvietnam > Continue
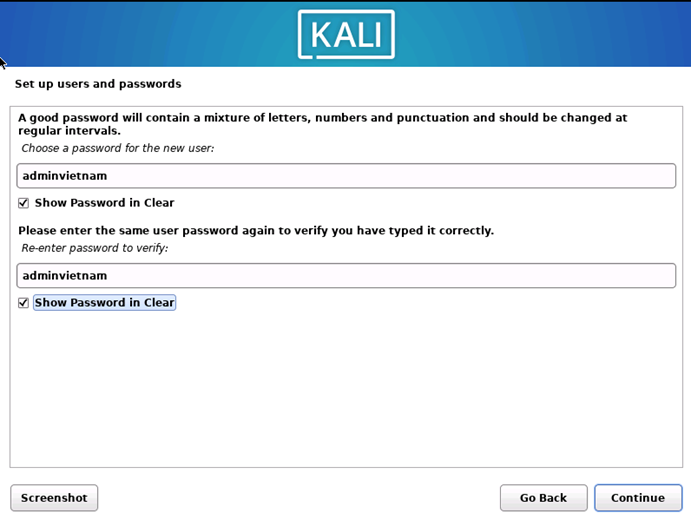
Bước 9: Configure the clock ( Cấu hình múi giờ) : Ở đây thì chúng ta sẽ chon Eastern(phương Đông) > Continue
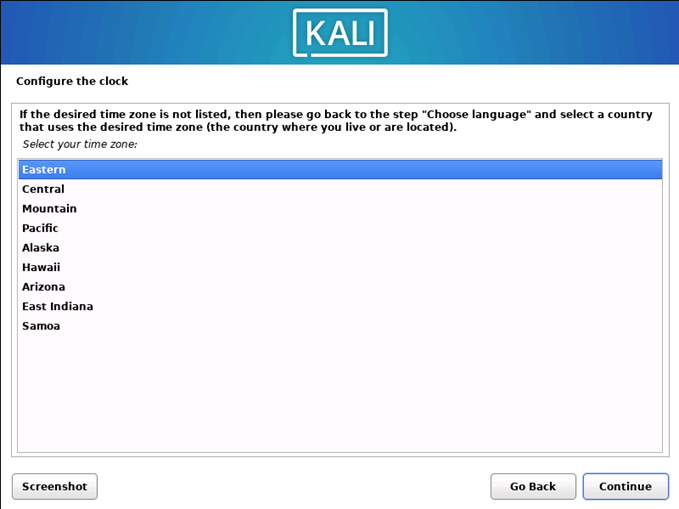
Bước 10: Partition disks (phân vùng đĩa) : ở đây chúng ta sẽ click Guided – use entire disk (Dùng toàn bộ ổ đỉa) > Continue
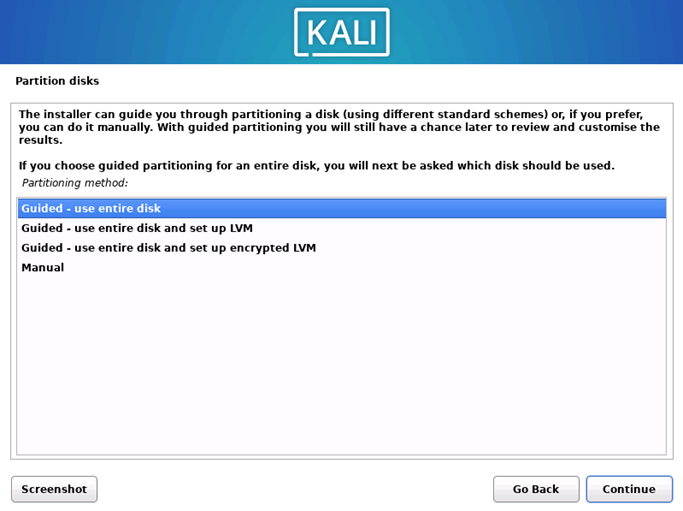
Bước 11: Chọn tiếp phân vùng 60GB mà chúng ta đã thiết lập ở bên trên, click Continue
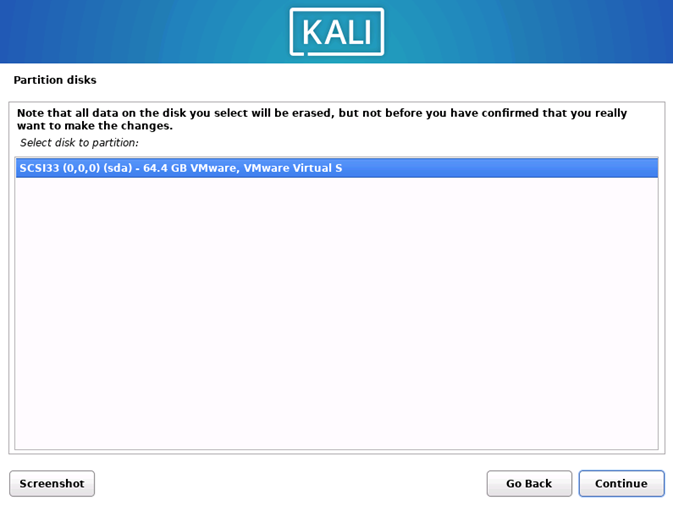
Bước 12: Đối với người dùng mới thì cứ giữ nguyên tùy chọn là tất cả file hệ thống vào 1 phân vùng duy nhất. Click All files in one partition(recommended for new users) > Continue
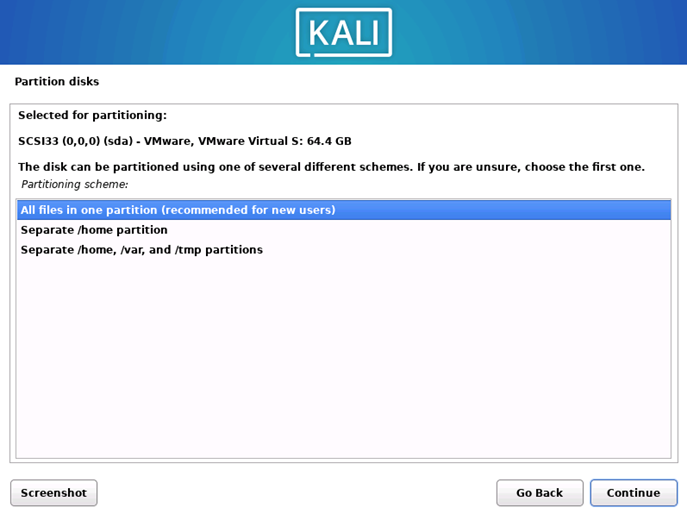
Bước 13: Click Finish partitioning and write changes to disk ( phân vùng xong và ghi các thay đổi vào đĩa) > Continue
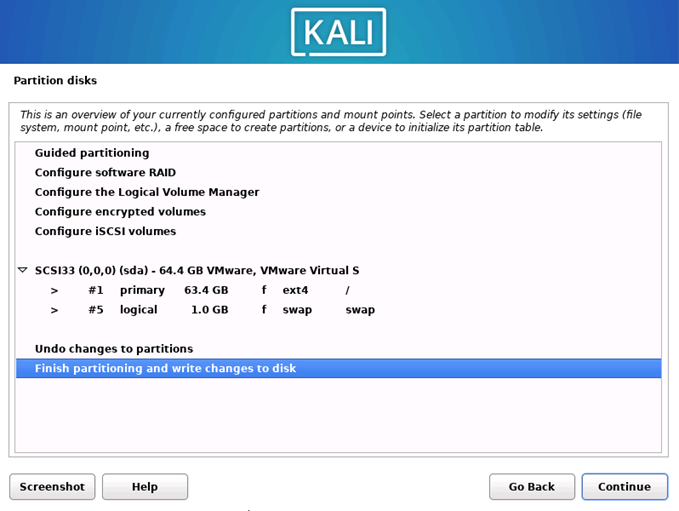
Bước 14: Lưu thay đổi và chờ hệ thống cài đặt
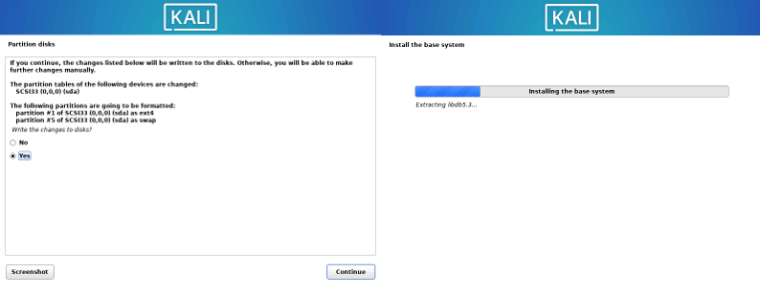
Bước 15: Software selection(lựa chọn phần mềm) : Ở đây chúng ta sẽ click vào những phần mà máy chúng ta cần như top 10 công cụ cần thiết, các công cụ được đề xuất, môi trường , giao diện, …vv. Việc cài phần này mất khá nhiều thời gian, chúng ta cần duy trì kết nối cho máy ảo để tránh việc cài đặt bị dừng lại.
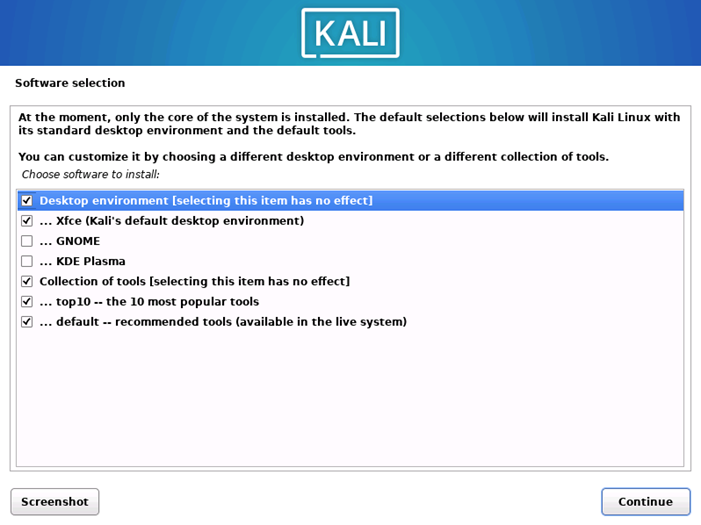
Bước 16: Chúng ta sẽ click vào Yes > Continue. Bước này khá là quan trọng, nó sẽ tùy chọn nạp GRUB vào mục khởi động của Kali Linux. Nếu chọn No thì Kali Linux sẽ không thể khởi động được.
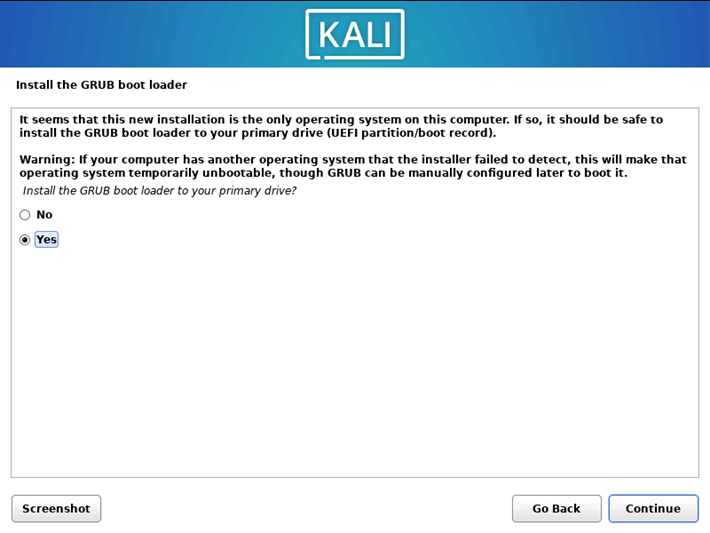
Bước 17: Chọn /dev/sda để hệ thống cài GRUB vào đó
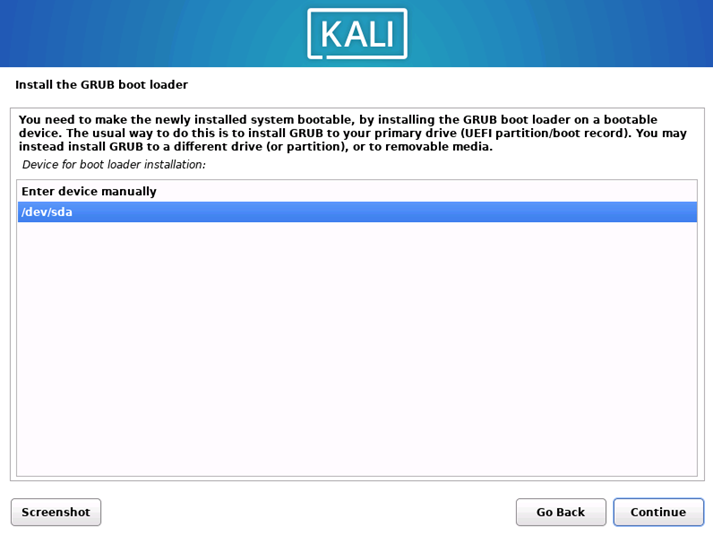
Bước 18: Việc cài đặt đã hoàn thành chúng ta click Continue và đợi máy ảo khởi động lại.
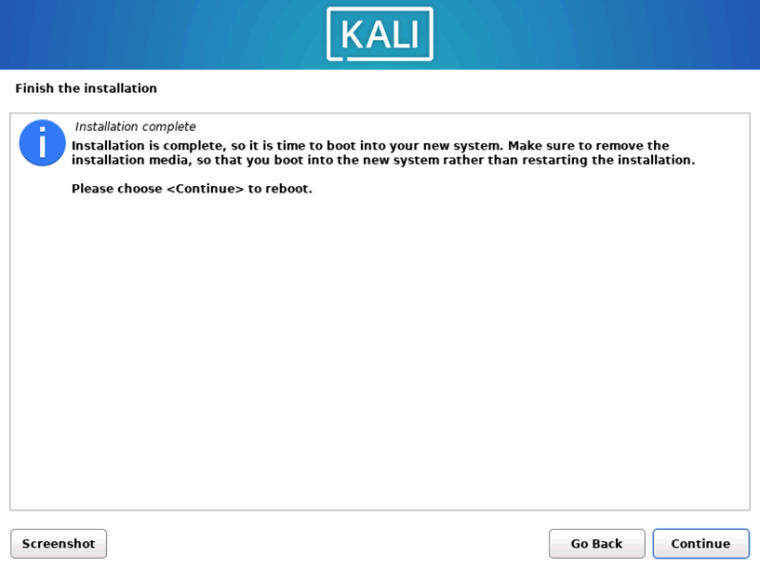
Sau khi màn hình đăng nhập xuất hiện thì việc cài đặt Kali Linux từ file ISO cơ bản đã hoàn thành. Chúng ta đăng nhập user và password đã đặt trược đó để login vào Kali Linux.
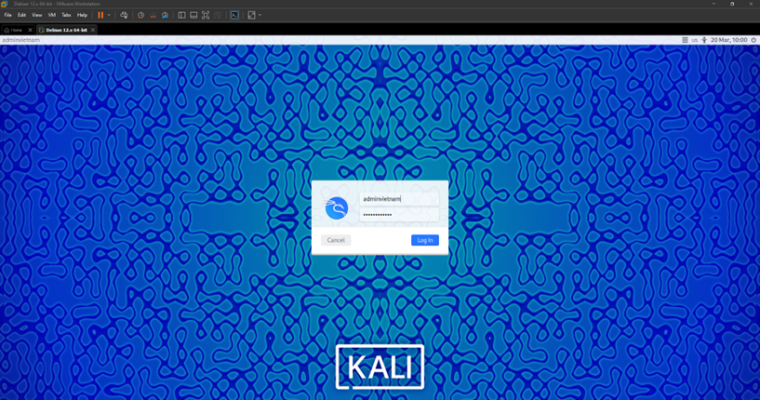
Tại đây trong phần Application có khá là nhiều công cụ tấn công mạnh mẽ, giúp cho việc tìm kiếm và sửa chữa lỗ hổng bảo mật dễ dàng hơn một số công cụ phân tích mạng và bảo mật, giúp cho việc phát hiện và khắc phục lỗ hổng bảo mật dễ dàng hơn.
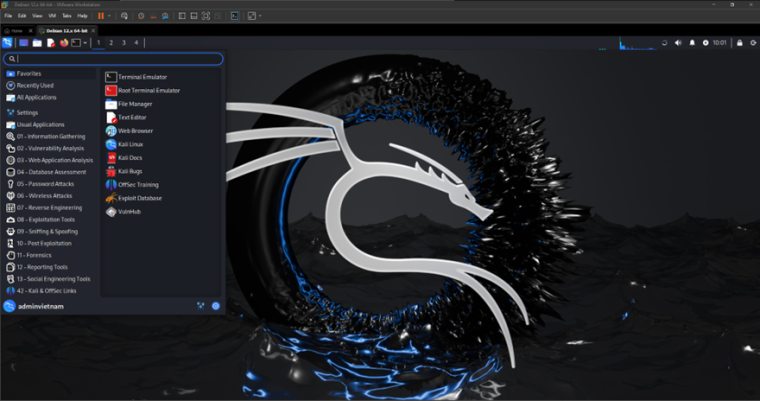
Chắc không ít bạn sẽ gặp phải vấn đề không kết nối được mạng sau khi cài đặt hoàn tất Kali Linux. Bài viết sau tôi sẽ hướng dẫn các bạn reconfigure vấn đề này.
Cảm ơn bạn đã đọc bài viết này. Nếu bạn có bất kỳ câu hỏi hoặc ý kiến đóng góp, đừng ngần ngại để lại bình luận bên dưới. Chúng ta hãy tiếp tục chia sẻ kiến thức và học hỏi từ nhau.