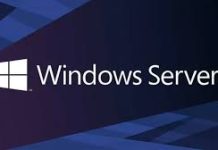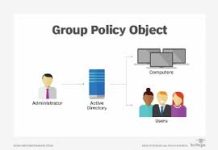I. Giới thiệu :
Với nhu cầu nâng cao về việc lưu trữ tài nguyên, các tổ chức đang phụ thuộc rất nhiều vào việc lưu trữ dữ liệu hơn bao giờ hết, trong cùng thời điểm các quản trị viên CNTT phải đối mặt những thách thức lớn hơn về việc giám sát và cơ sở hạ tầng lưu trữ phức tạp hơn, theo dõi các loại thông tin sẵn có. Ngày nay, việc quản lý lưu trữ tài nguyên không chỉ bao gồm quản lý dữ liệu sẵn có mà còn là thực thi các chính sách của công ty và có sự hiểu biết về cách thức lưu trữ hiện tại đang được sử dụng, cho phép lập kế hoạch 1 cách chiến lược và đáp ứng kịp thời để thay đổi về tổ chức.
File Server Resource Manager là một bộ công cụ cho phép các quản trị viên hiểu rõ, điều khiển, và quản lý các loại dữ liệu lưu trữ trên File Server của họ. Bằng cách sử dụng File Server Resource Manager, các quản trị viên có thể đặt hạn ngạch trên các volume, xem xét các files và folder, và tạo ra những báo cáo lưu trữ 1 cách toàn diện. Nó tích hợp các công cụ rất hiệu quả, không chỉ giúp các quản trị viên giám sát hiệu quả nguồn tài nguyên lưu trữ hiện có, nhưng nó cũng hỗ trợ trong việc lập kế hoạch và thực hiện các thay đổi chính sách trong tương lai.
Với bộ công cụ File Server Resource Manager, bạn có thể thực hiện các công việc sau:
* Tạo các hạn ngạch để hạn chế không gian cho phép cho một volume hoặc folder và tạo ra các thông báo khi các giới hạn hạn ngạch gần đầy hoặc vượt quá mức cho phép.
* Tự động tạo và apply các hạn ngạch cho tất cả các folder có sẵn và những subfolders mới trong một volume hoặc folder.
* Tạo ra 1 file theo dõi, kiểm soát các loại file mà người dùng có thể lưu và gửi thông báo khi user cố gắng lưu các file đã bị cấm.
* Xác định hạn ngạch và các template kiểm tra mẫu có thể dễ dàng apply cho những volume hoặc folder mới và cũ của một tổ chức.
* Lập các báo cáo lưu trữ định kỳ có thể giúp xác định rõ định hướng về cách sử dụng tài nguyên lưu trữ.
* Cố gắng ghi nhận việc lưu trữ file trái phép với các user hoặc các nhóm người dùng được lựa chọn.
* Tạo các báo cáo 1 cách nhanh chóng theo yêu cầu.
II. Cấu hình File Server Resource Manager
Chuẩn bị :
- 1 Máy Windows Server 2008 nâng cấp Domian Controler
- Tạo 2 user User1 & User2
1 Cấu hình Home Directory
Log on với Adminstrator
- Tạo thư mục DATA trong C:\DATA
- Chuột phải chọn Properties
- Chọn tab Sharing

- Chọn Advanced Sharing

- Cửa sổ Advanced Sharing hiện ra , tích chọn Share this folder , chọn tiếp Permissions để phân quyền

- Cửa sổ Permissions for Data , cấp quyền Full Control cho group Everyone
- Mở Active Directory Users and Computers , chuột phải user1 , chọn Properties

- Chọn tiếp tab Profile , chọn Connect , nhập vào đường dẫn : \\luanpm\DATA\%username%
Chú thích: luanpm : tên máy server
DATA : tên share folder
%username% : biến môi trường


- %username% chuyển thành user1 . Chọn OK
- Tương tự làm cho user2
2. Cài đặt File Server Resource Manager
- Mở Server Manager từ Administrative Tools
- Chuột phải chọn Roles, chọn Add Roles
- Cửa sổ Before You Begin chọn Next
- Cửa sổ Select Server Roles , đánh dấu chọn vào ô File Services, chọn Next

- Cửa sổ Select Role Services, chọn ô File Server Resouce Manager , chọn Next

- Cửa sổ Configure Storade Usage Monitoring , đánh dấu ổ đĩa C: , chọn Next

- Cửa sổ Confirm Intallation Selections , chọn Install

3. Cấu hình Quota trên folder DATA
- Mở File Server Resource Manager từ Administrative Tools
- Cửa sổ File Server Resource Manager , bung Quota Managerment , chuột phải Quotas, Chọn Create Quota
- Cửa sổ Create Quota, tại ô Quota Path , chọn Browse , trỏ tới đường dẫn C:\DATA
- Phần How do you want configure Quota Properties, chọn Define custom quota properties , chọn Custom Properties…

- Cửa sổ Quota Properties of C:\\DATA , trong phần Space Limit chỉ định dung lượng 1GB , chọn Hard Quota , chọn OK

- Cửa sổ Create Quota, Chọn Create
- Hộp thoại Save Custom Properties as a Template , chọn Save the custom quota without creating a template , chọn OK

4. Kiểm tra Quota
- Log on user1
- Mở Windows Explorer , kiểm tra có ổ đĩa Z:\

- Chép 1 file có dung lượng lớn hơn 1GB nhận được thông báo

Kết luận : User1 chỉ được phép lưu trữ tối da 1GB dữ liệu vào thư mục DATA của File Server
5.Tạo File Screens
- Log on Aministrator , mở File Server Resource Manager từ Administrative Tools
- Trong cửa sổ File Server Resource Manager , bung File Screening Management , chuột phải File Groups , chọn Create File Group
- Cửa sổ Creater File Group Properties , nhập tên ” File bị cấm” vào ô File group name. Trong ô File to include , lần lượt add các file *.txt *gif , *.exe vào danh sách , chọn OK

- Trong cửa sổ File Sever Resource Manager , chuột phải File Screens , chọn Create File Screen
- Cửa sổ Create File Screen , trong ô File Screen Path , trỏ đường dẫn đến C:\DATA chọn Define custom file Screen Properties , chọn Custom Properties

- Cửa sổ File Screen Properties on C:\DATA , chọn Active Screening trong phần File groups , đánh dấu chọn ” File bị cấm ” , chọn OK

6 Kiểm tra File Screens
- Log on user1
- Mở Windows Explorer , copy các file có đuôi .exe , .gif , .txt vào ổ Z:\ , nhận được thông báo lỗi

Kết luận : user1 không được phép chép các file có đuôi bị cấm vào thư mục DATA trên File Server
LuanPM – Adminvietnam.org