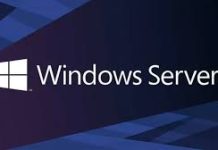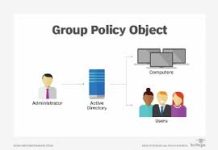Bài viết này giới thiệu cách tạo ra Storage Pool sử dụng tính năng Redundant Storage Space có trên Windows Server 2012, cho phép xây dựng hệ thống lưu trữ dữ liệu cho công ty và khi có một ổ cứng vật lý bị hỏng thì người dùng vẫn có thể truy cập dữ liệu trên File Server như bình thường.
Mô hình hệ thống:

Trên máy File Server, ta chuẩn bị các ổ cứng vật lý để tạo ra một Storage Pool. Ta vào Server Manager, ta vào Volumes -> Storage Pools, chọn các đĩa cứng còn available -> chọn New Storage Pools.

Chọn Next để tiếp tục.

Đặt tên cho Storage Pool, chọn Next để tiếp tục.

Chọn các ổ cứng vật lý mà ta add vào từ trước để tham gia Storage Pool vừa tạo.

Chọn Create để tạo ra Storage Pool có tên là StoragePool1 với dung lượng là 50GB.

Chọn Close để hoàn tất quá trình tạo Storage Pool.

Tiếp theo, ta sẽ tạo ra Virtual Disk từ Storage Pool vừa tạo để cho người dùng hệ thống sử dụng lưu trữ dữ liệu. Chọn chuột phải Storage Pool, chọn New Virtual Disk.

Chọn Next để tiếp tục.

Chọn Storage Pool tương ứng mà bạn muốn tạo Virtual Disk trên đó.

Đặt tên Virtual Disk, chọn Next để tiếp tục.

Chọn Storage Layout, ở đây ta chọn là Mirror, cho phép dữ liệu được sao chép nhân bản trên từ 2 hoặc 3 ổ cứng vật lý và có độ tin cậy cao.

Chọn cấu hình khả năng phục hồi của hệ thống, ta chọn Three-way mirror cho phép lưu trữ 3 bản copy dữ liệu. Giúp bảo vệ dữ liệu của hệ thống khi bị hỏng cùng lúc 2 ổ cứng vật lý. Tùy chọn này đòi hỏi hệ thống có ít nhất 5 ổ cứng.
 Thiết lập chỉ định kiểu dự phòng, ở đây ta chọn Thin
Thiết lập chỉ định kiểu dự phòng, ở đây ta chọn Thin

Chỉ định dung lượng của Virtual Disk, ở đây ta sẽ chỉ định là 10GB.

Chọn Create để tạo ra Virtual Disk vừa thiết lập.

Chọn Close hoàn tất quá trình tạo Virtual Disk.

Chọn Next để tiếp tục.

Chọn Next.

Chọn Next.

Đặt nhãn ổ đĩa, chọn Next.

Lựa chọn File System, chọn Next.

Chọn Create để tạo ra Volume trên.

Chọn Close.

Hộp thoại hiển thị Volume vừa tạo trên Storage Pool.

Tạo tập tin dữ liệu lưu trữ trên Volume (E:\) này.

Giả lập một trong những ổ cứng vật lý của Storage Pool bị hỏng bằng cách remove ổ cứng đó.

Khởi động lại File Server, ta thấy hệ thống cảnh báo Storage Pool bị hỏng một ổ cứng vật lý

Vào Properties của Volume.

Trong mục Health của Volume này ta thấy PhysicalDisk-1 bị hỏng.

Tiến hành gắn ổ cứng mới thay thế ổ cứng vừa hỏng, chọn chuột phải Storage Pool -> chọn Add Physical Disk.

Chọn ổ cứng cần Add vào.

Mở công cụ Windows PowerShell, dùng lệnh Get-PhysicalDisk để kiểm tra các ổ cứng trong hệ thống.
Chọn ổ cứng bị hỏng bằng lệnh:
$disk = Get-PhysicalDisk -FriendlyName PhysicalDisk-1 (trong đó “PhysicalDisk-1” là tên của ổ cứng bị hỏng).
Dùng lệnh dưới đây để gỡ bỏ ổ cứng bị hỏng trên:
Remove-PhysicalDisk -PhysicalDisks $disk -StoragePoolFriendlyName StoragePool1 (trong đó “StoragePool1” là tên của Storage Pool của hệ thống).

Lúc này sự cố trên Storage Pool của hệ thống đã được xử lý hoàn toàn.
Bigguy