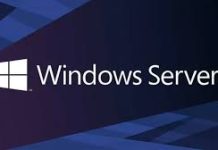CÀI ĐẶT HỆ ĐIỀU HÀNH WINDOWS SERVER 2022 – GIAO DIỆN ĐỒ HỌA (DESKTOP EXPERIENCE)
Trong bài viết này, tôi sẽ hướng dẫn cho các bạn cách thức cài đặt hệ điều hành Windows Server 2022. Hiện tại với bản Preview, ta có thể cài đặt 1 trong 2 phiên bản Standard Edition và DataCenter Edition. Đối với mỗi phiên bản cài đặt ta có 2 kiểu cài đặt giao diện sử dụng. Một là kiểu Desktop Experience với giao diện đồ họa (GUI Mode) quen thuộc như trước giờ, kiểu còn lại là bản giao diện dòng lệnh hay còn gọi là bản Server Core (mình sẽ tìm hiểu các cài đặt và sử dụng bản Server Core ở bài kế tiếp)
Giờ chúng ta sẽ bắt đầu chuẩn bị cài đặt hệ điều hành Windows Server 2022 DataCenter Edition với giao diện đồ họa (GUI Mode).
Ta có thể chọn ngôn ngữ cài đặt, múi giờ mà máy chủ đang đặt và kiểu bàn phím sử dụng, chọn Next để tiếp tục
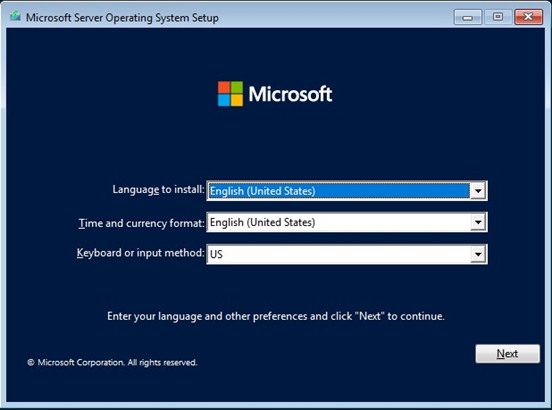
Chọn Install now để tiến hành tiến trình cài đặt hệ điều hành Windows Server 2022
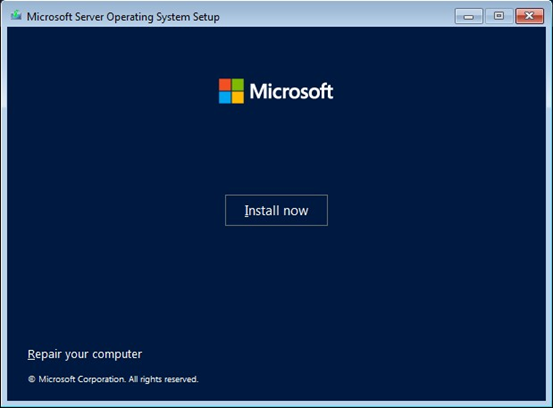
Chọn Windows Server 2022 Datacenter Evaluation (Desktop Experience), chọn Next để tiếp tục
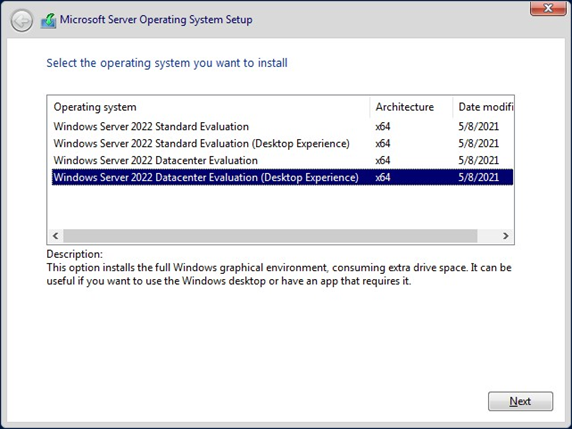
Chọn Next để tiếp tục
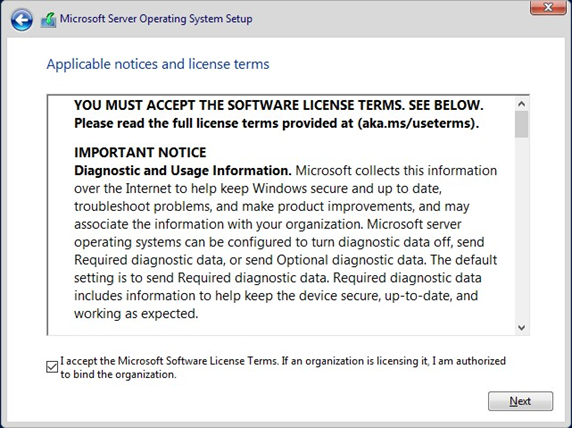
Chọn Custom: Install Microsoft Server Operating System only (advanced)
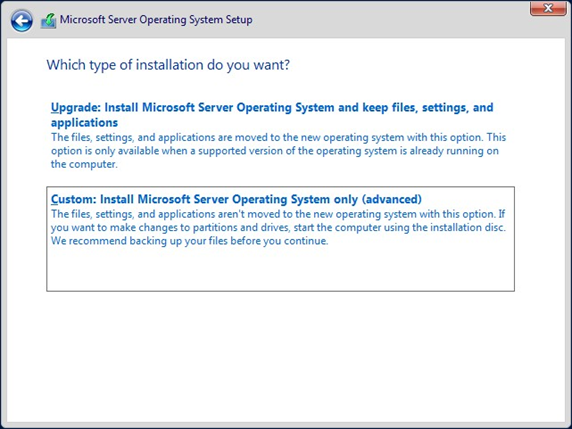
Chọn ổ cứng cần cài đặt hệ điều hành, chọn Next để tiếp tục
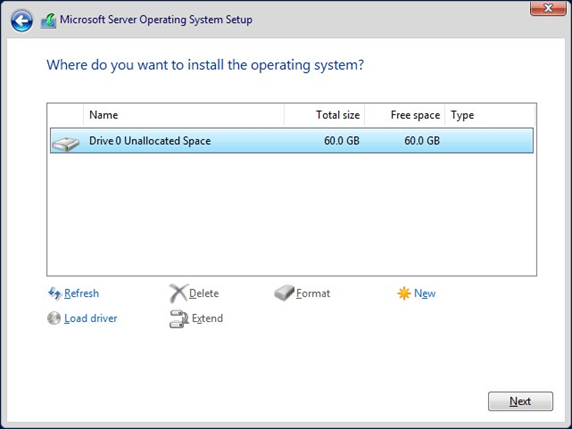
Quá trình cài đặt đang diễn ra
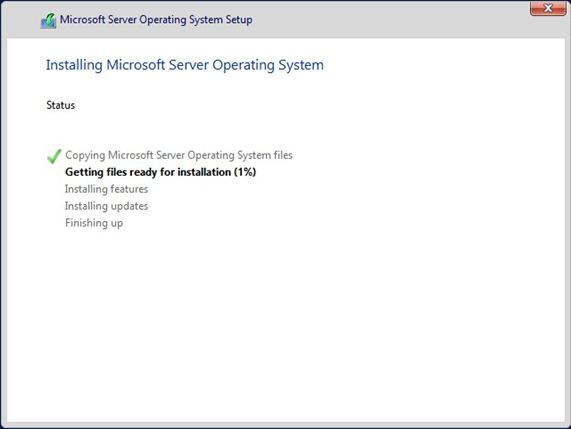
Đặt mật khẩu cho tài khoản quản trị hệ thống Administrator
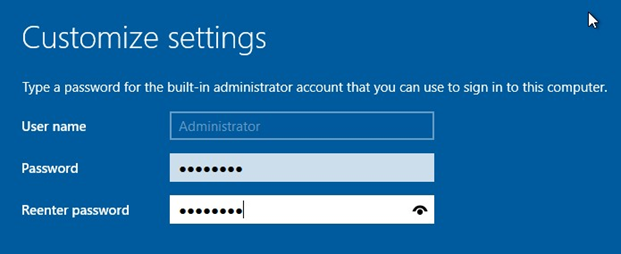
Đăng nhập vào hệ thống với tài khoản quản trị Administrator
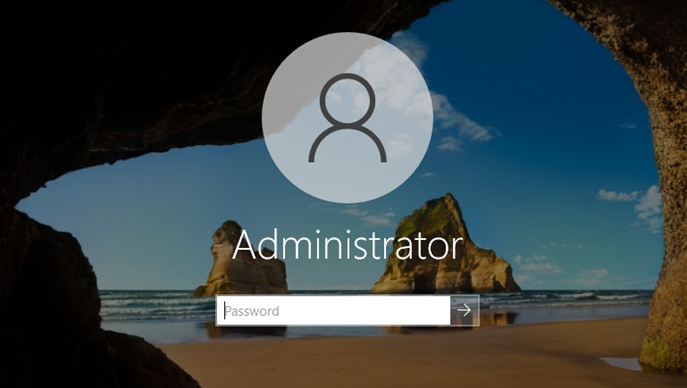
Trong cửa sổ công cụ Server Manager, hệ thống khuyến nghị ta cài công cụ quản trị các máy chủ với Windows Admin Center. Ta chọn vào liên kết bên dưới để tại công cụ Windows Admin Center về cài lên hệ thống
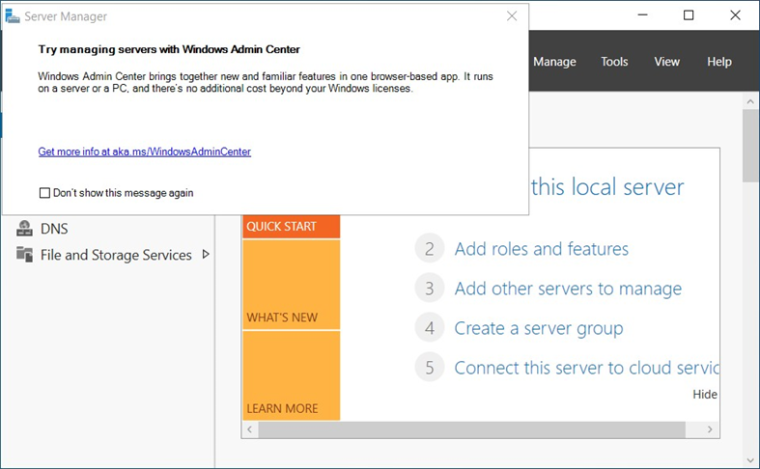
Chọn Next để tiến hành cài công cụ Windows Admin Center
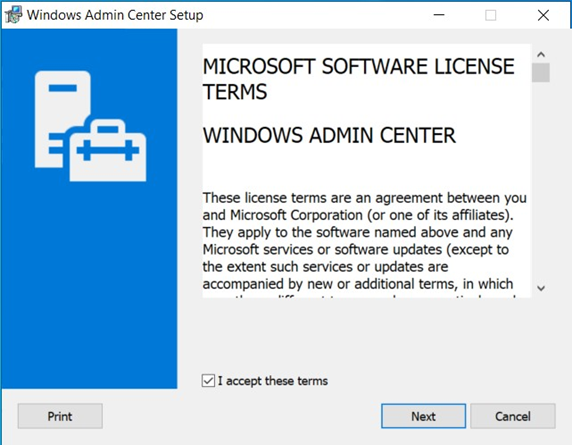
Chọn Required and optional diagnostic data, chọn Next tiếp tục
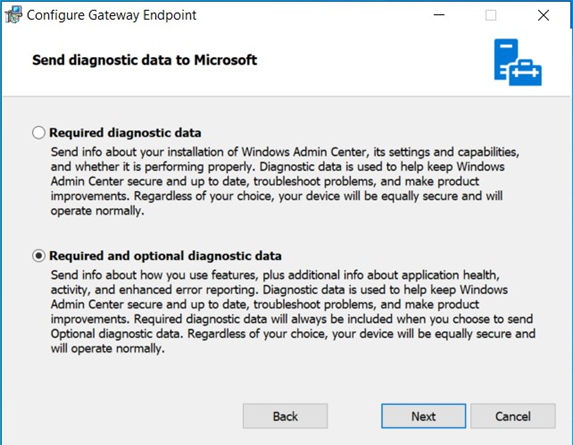
Chọn I don’t want to use Microsoft Update, chọn Next

Chọn Next để tiếp tục
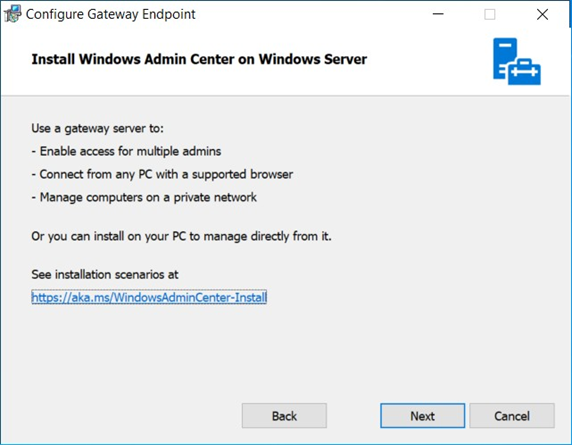
Chọn Next để tiếp tục
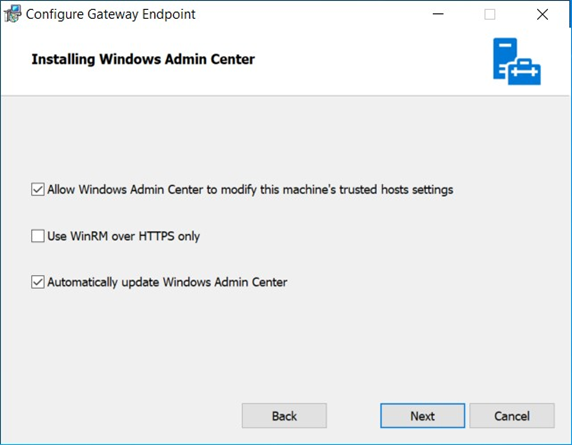
Ta sẽ kết nối sử dụng công cụ Windows Admin Center thông qua giao thức Web HTTPS cổng 443. Chọn install để tiến hành cài đặt
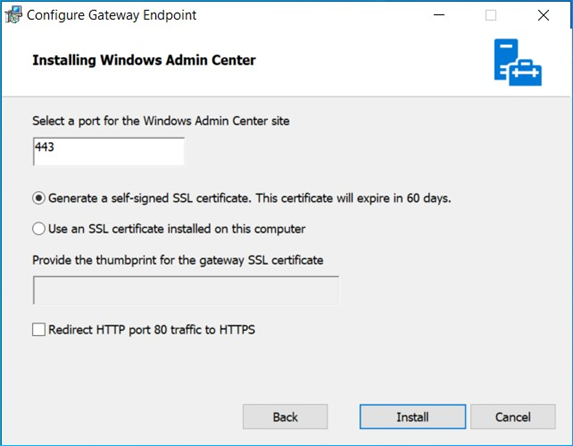
Chọn Finish để kết thúc quá trình cài đặt
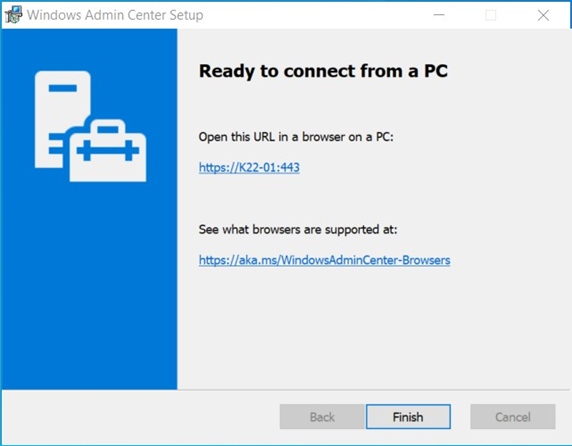
Ta mở trình duyệt Web, nhập https://servername:443 để kết nối tới công cụ Windows Admin Center

Sẽ có rất nhiều thông tin để chúng ta có thể quản trị các máy chủ từ xa
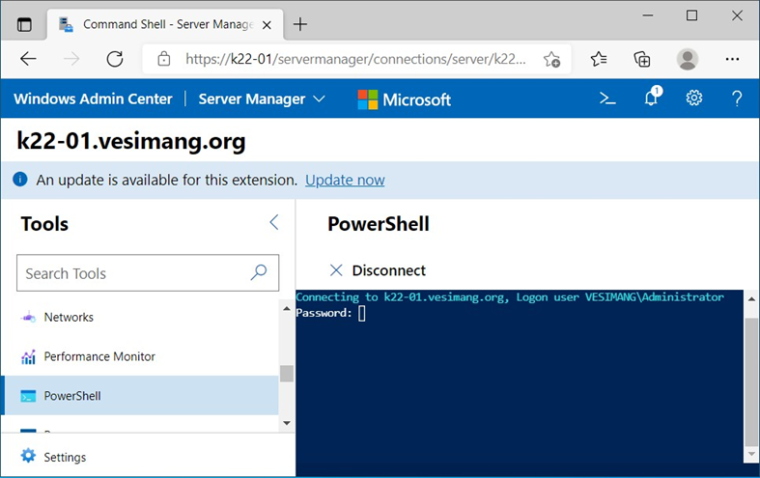
Ví dụ chúng ta có thể điều khiển các máy chủ bằng PowerShell thông qua cổng quản lý Windows Admin Center