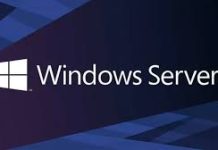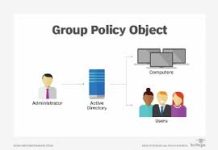FTP Là Gì?
FTP (viết tắt của File Transfer Protocol dịch ra là “Giao thức truyền tập tin”)
Thường được dùng để trao đổi tập tin qua mạng lưới truyền thông dùng giao thức TCP/IP (chẳng hạn như Internet – mạng ngoại bộ – mạng nội bộ). Hoạt động của FTP cần có hai máy tính, một máy chủ và mộtmáy khách). Máy chủ FTP, dùng chạy phần mềm cung cấp dịch vụ FTP, gọi là trình chủ, lắng nghe yêu cầu về dịch vụ của các máy tính khác trên mạng lưới.
Hôm nay mình sẽ hướng dẫn các bạn thực hiện cài đặt và cấu hình FTP trên nền tảng Windows Server 2012.
Chuẩn Bị:
- Máy Windows server 2012 ( ở đây các bạn có thể cài trực tiếp trên máy DC, nếu muốn truy cập bằng tên các bạn cần phải có DNS server)
- Lưu Ý máy đã được cài IIS 8 ( trong bài viết hôm trước mình đã hướng dẫn các bạn cài đặt IIS 8 và Web server các bạn có thể xem tại đây)
- Máy Windows 8 dùng để test
Thực Hiện:
- Trước tiên các bạn tạo 1 thư mục FTP ( ở đây mình tạo thư mục FTP trên ổ C. vìa mình chỉ làm demo, để an toàn các bạn không nên đặt trên ổ C) và tạo 1 file .txt trong thư mục FPT để test.
- Trong bài trước mình đã hướng dẫn cài đặt dịch vụ FTP nhưng hôm nay mình sẽ hướng dẫn lại cách cài FTP.
- Vào Server Manager => Add roles and features => click đến Server Roles chọn vào Web Server (IIS) và chọn Add features.

- Click Next đến Roles Service kéo xuống dưới và chọn vào FTP SEerver ( tại đây các bạn chọn cả hai là FTP Service và FTP Extensibility)

- Click Next và chọn Install cài đặt, quá trình cài đặt hoàn tất click vào close
- Tiếp đến là tạo user và cấp quyền cho user.
- Để tạo user các bạn thực hiện như sau




- Click Next và chọn Finish.
- Tiếp đến là phân quyền cho User trong thư mục FTP. để phân quyền các bạn làm như sau
- Click phải vào thư mục FTP vừa tạo và chọn properties


- Khi click vào add tab mới sẽ mở ra tại đây bạn gõ vào ftp ( là user vừa tạo) rồi click vào check name và click vào Ok

- Sau đó cấp quyền cho user ftp ( tại thư mục này administrator full control nên không cần chỉnh sửa user administrator)

- Click vào Apply và Ok.
- Bây giờ bắt đầu cấu hình FTP
- Tại Server Manager => IIS => Click phải chọn IIS Manager


- Tại đây các bạn nhập vào tên ( FTP site name) và chọn đường dẫn về thư mục FPT lúc nãy


- Tại Authentication chọn Bassic, tại Authorization chọn vào Specified users và nhập vào tên tài khoảng administrator, tại Permission chọn cả 2 Read và Write.

- Khi đã cấu hình xong quay lại với màn hình IIS manager các bạn chọn vào Authorization Rules sau đó Click phải vào khoảng trắng chọn add allow rules

- Tại đây các bạn chọn vào Specified users và nhập vào tên user là ftp lúc nãy vừa tạo vào chọn vào Read