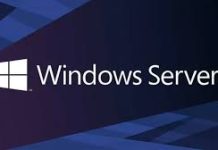Khi làm việc trên linux với giao diện dòng lệnh, bạn sẽ thường xuyên cần tạo hoặc chỉnh sửa các tệp văn bản. Hai trong số các trình soạn thảo dòng lệnh mạnh mẽ và phổ biến nhất là Vim và Nano. Trong bài viết này, adminvietnam sẽ đề cập đến nano, một trình soạn thảo văn bản phổ biến, thân thiện với người dùng, được sử dụng để tạo và chỉnh sửa các tệp trực tiếp trong giao diện dòng lệnh của Linux (CLI). Đây là một sự thay thế cho các trình soạn thảo như Vi/Vim và Emacs, và được coi là dễ tiếp cận hơn cho người mới bắt đầu nhờ giao diện đơn giản và trực quan.
Cài đặt NANO trên Kali Linux
Trên Linux hiện này phần lớn đều có sẵn công cụ nano nhưng nếu máy bạn chưa có thì có thể làm theo một vài tip sau.
Để cài đặt nano các bạn hãy sử dụng
sudo apt-get -y install nano
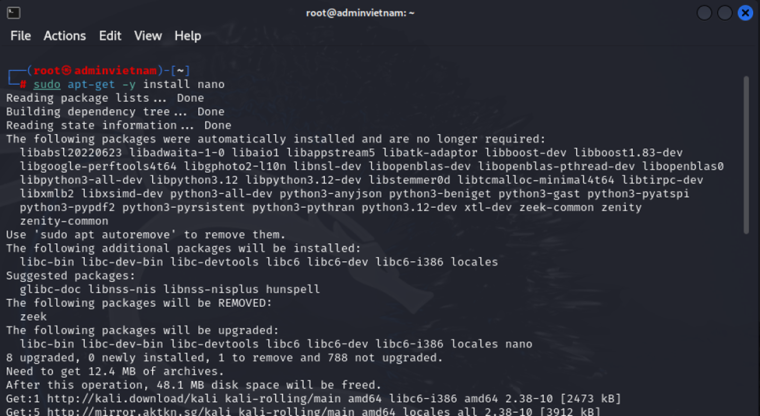
Để kiểm tra nano đã được cài hay chưa thì chỉ cần check version của nó.
nano -V

Nếu có kết quả trả về thì bạn đã cài rồi, còn không thì bạn chưa cài, hãy thực hiện lại lệnh install như trên.
Sử dụng NANO
Mở và tạo tập tin
Để mở tệp tin hiện có hoặc để tạo tệp mới, hãy nhập lệnh nano kèm theo tên tệp tin
nano file_name
Thao tác này sẽ mở một cửa sổ soạn thảo mới và bạn có thể bắt đầu chỉnh sửa tệp. Ở dưới cùng của cửa sổ, có một danh sách các phím tắt cơ bản nhất để sử dụng với trình soạn thảo nano.
Ví du: Tạo và mở file adminvietnam.org.txt
nano adminvietnam.org.txt
Kết quả sẽ trả về như sau

Tất cả các lệnh được bắt đầu bằng ký tự (^) hoặc (M). Biểu tượng dấu mũ (^) đại diện cho phím Ctrl. Ví dụ: các lệnh ^ J có nghĩa là nhấn các phím Ctrl và J cùng một lúc. Chữ (M) đại diện cho phím Alt. Bạn có thể xem danh sách tất cả các lệnh bằng cách nhập Ctrl + g.
Sửa nội dung
Không giống như vim, với nano bạn có thể bắt đầu nhập và chỉnh sửa văn bản ngay sau khi mở tệp.
Để di chuyển con trỏ đến một dòng và số ký tự cụ thể, hãy sử dụng lệnh Ctrl + Shitf + _ Menu ở phía dưới màn hình sẽ thay đổi. Nhập số dòng muốn di chuyển tới và nhấn Enter
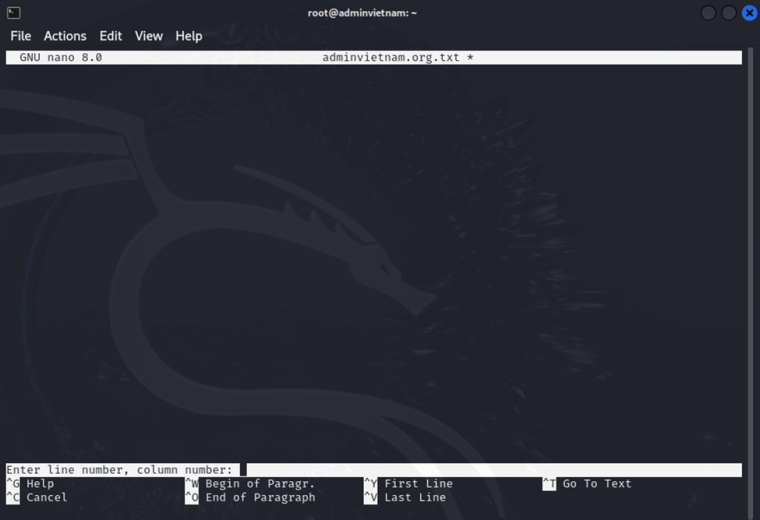
Ta sẽ được chuyển xuống Enter line number, column number:
Tìm kiếm và thay thế
Để tìm kiếm văn bản, nhấn Ctrl + w, nhập cụm từ tìm kiếm và nhấn Enter. Con trỏ sẽ di chuyển đến từ mà bạn tìm kiếm. Để di đến vị trí tiếp theo, nhấn Alt + w.
Ví du: Tìm kiếm user root trong /etc/passwd
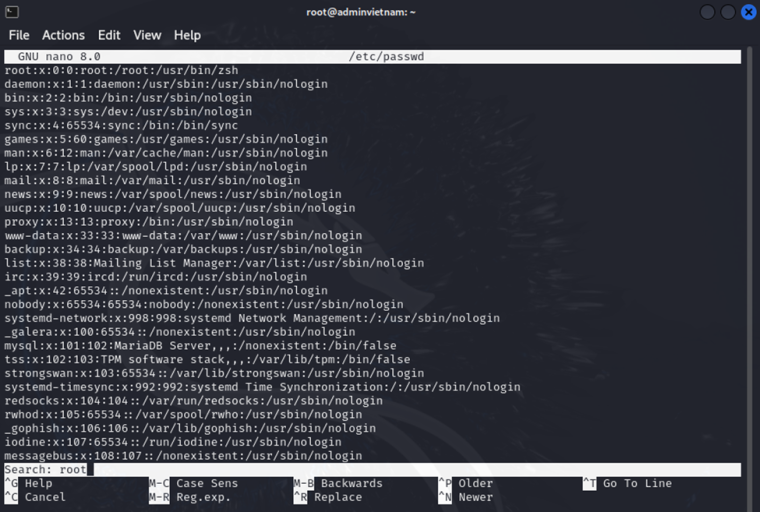
Nếu bạn muốn tìm kiếm và thay thế, hãy nhấn Ctrl + \ . Nhập cụm từ tìm kiếm và nhấn Enter
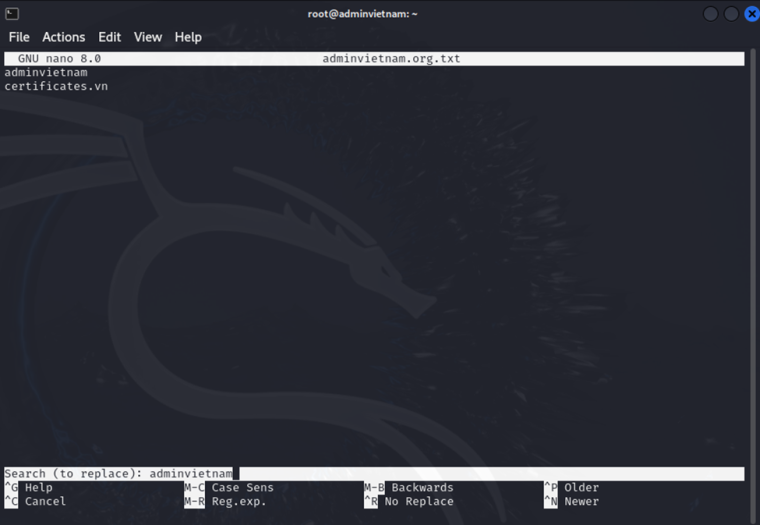
Sau đó hãy nhập cụm từ cần thay thế và nhấn Enter một lần nữa
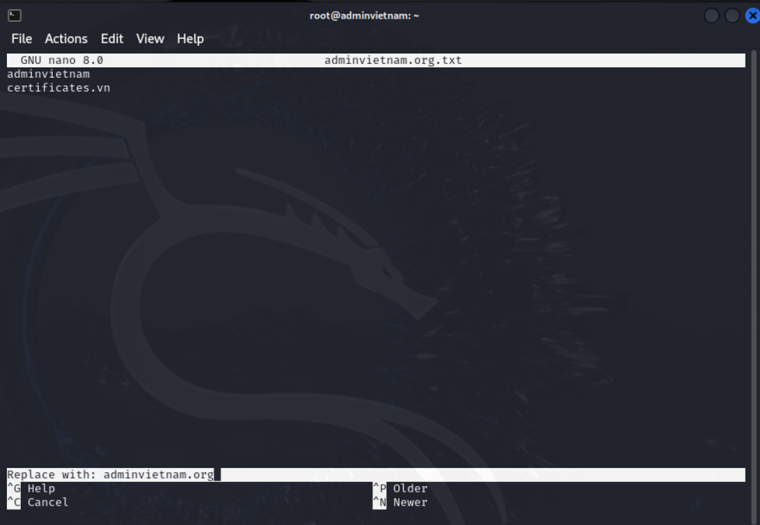
Trình chỉnh sửa sẽ tô đậm từ bạn muốn thay thế và hỏi bạn có muốn thay thế nó hay không. Sau khi nhấn Y nếu muốn thay thế nano sẽ tiến hành thay thế từ mà bạn chọn.
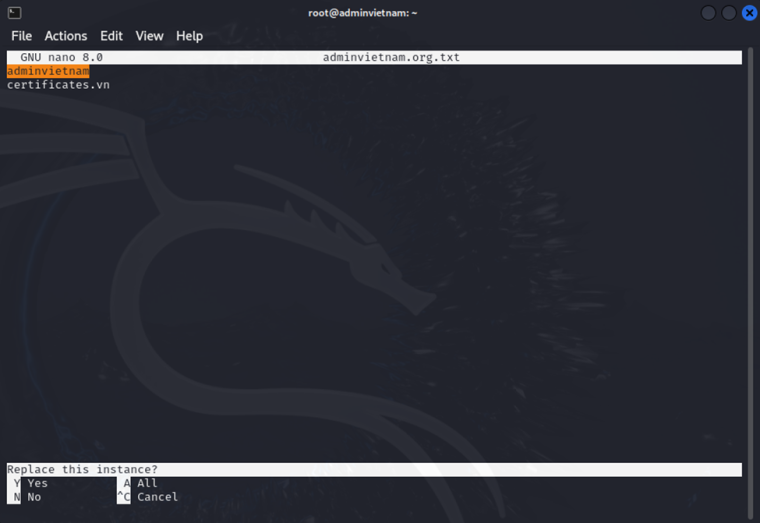
Lưu nội dung
Để lưu các thay đổi bạn đã thực hiện vào tệp, nhấn Ctrl + o. Nếu tập tin không tồn tại, nó sẽ được tạo khi bạn lưu nó.
Để thoát nano, nhấn Ctrl + x. Nếu có những thay đổi chưa được lưu, bạn sẽ được hỏi liệu bạn có muốn lưu các thay đổi đó không.
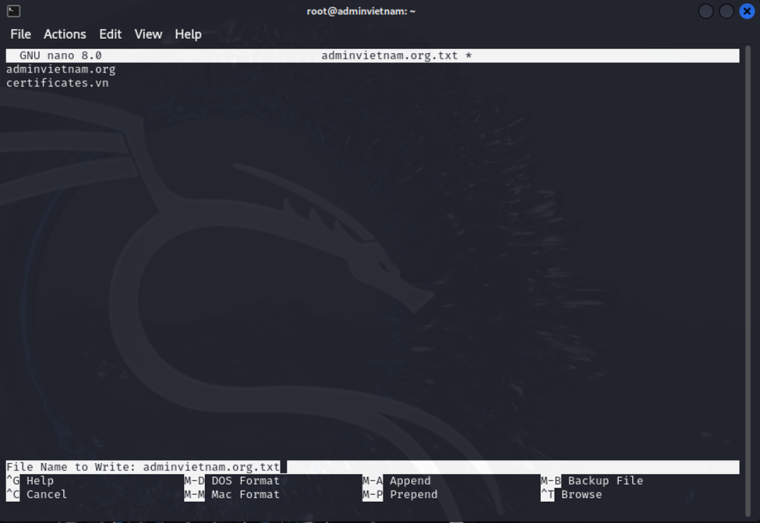
Bạn có thể sử dụng Ctr + s rồi sau đó dùng Ctr + x để lưu file và thoát.
Kết luận
Các Tính Năng Nổi Bật
Giao Diện Trực Quan: Các lệnh cơ bản như lưu (^O), thoát (^X), và tìm kiếm (^W) được hiển thị rõ ràng ở cuối màn hình, giúp người dùng dễ dàng truy cập mà không cần nhớ các tổ hợp phím phức tạp.
Tự Động Căn Lề: Nano hỗ trợ tính năng tự động căn lề, giúp việc viết mã hoặc định dạng văn bản trở nên dễ dàng hơn.
Tìm Kiếm và Thay Thế: Người dùng có thể dễ dàng tìm kiếm và thay thế văn bản bằng cách sử dụng tổ hợp phím ^W để tìm kiếm và ^\\ để thay thế.
Đa Tệp: Nano cho phép mở và chỉnh sửa nhiều tệp cùng lúc, sử dụng tổ hợp phím ^R để mở tệp khác trong cùng phiên làm việc.
Trong bài viết này, adminvietnam đã đề cập đến công cụ nano, nó là một công cụ chỉnh sửa văn bản đơn giản nhưng mạnh mẽ, rất phù hợp cho người dùng mới bắt đầu với Linux hoặc những người cần một trình soạn thảo văn bản dễ sử dụng và hiệu quả. Với giao diện trực quan và các tính năng hữu ích, Nano giúp người dùng thực hiện các tác vụ chỉnh sửa văn bản nhanh chóng và dễ dàng trong môi trường dòng lệnh.
Cảm ơn bạn đã đọc bài viết này. Nếu bạn có bất kỳ câu hỏi hoặc ý kiến đóng góp, đừng ngần ngại để lại bình luận bên dưới. Chúng ta hãy tiếp tục chia sẻ kiến thức và học hỏi từ nhau.