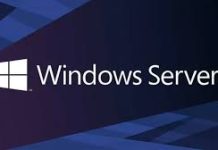CÀI ĐẶT HỆ ĐIỀU HÀNH WINDOWS SERVER 2022 – GIAO DIỆN DÒNG LỆNH (SERVER CORE)
Trong bài viết này, tôi sẽ hướng dẫn cho các bạn cách thức cài đặt hệ điều hành Windows Server 2022 với bản giao diện dòng lệnh hay còn gọi là bản Server Core (bạn có thể tham khảo bài hướng dẫn Cài đặt hệ điều hành Windows Server 2022 giao diện đồ họa Desktop Experience đã đăng trước đó)
Giờ chúng ta sẽ bắt đầu chuẩn bị cài đặt hệ điều hành Windows Server 2022 DataCenter Edition với giao diện dòng lệnh (Server Core).
Chọn Windows Server 2022 Datacenter Evaluation, chọn Next để tiếp tục
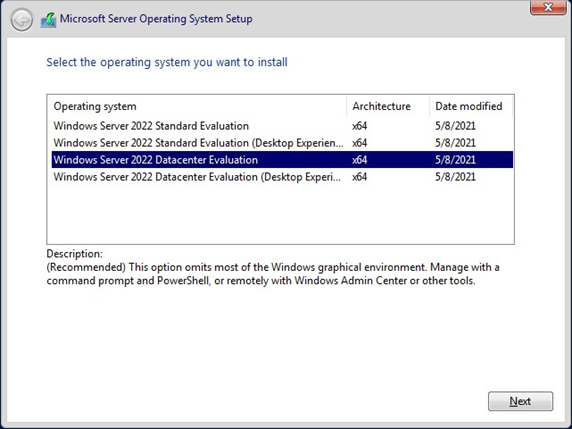
Chọn Next để tiếp tục
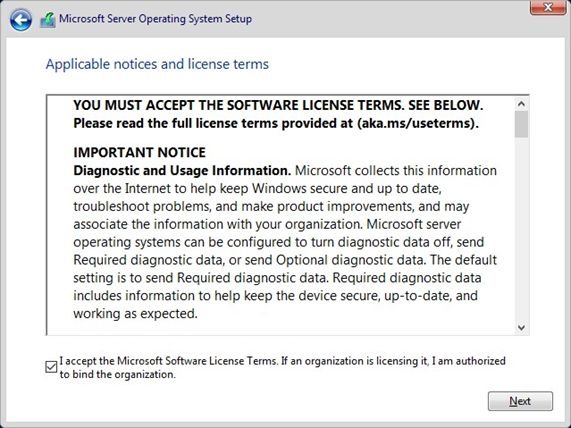
Chọn Custom: Install Microsoft Server Operating System only (advanced)
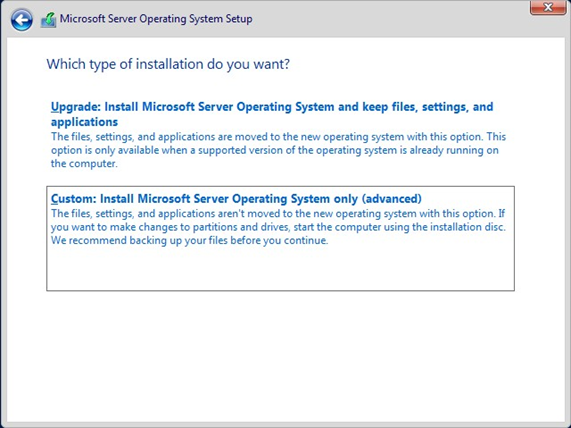
Chọn ổ cứng cần cài đặt hệ điều hành, chọn Next để tiếp tục
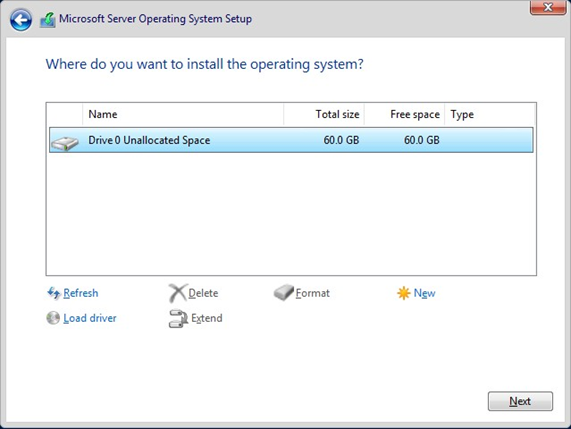
Quá trình cài đặt đang diễn ra
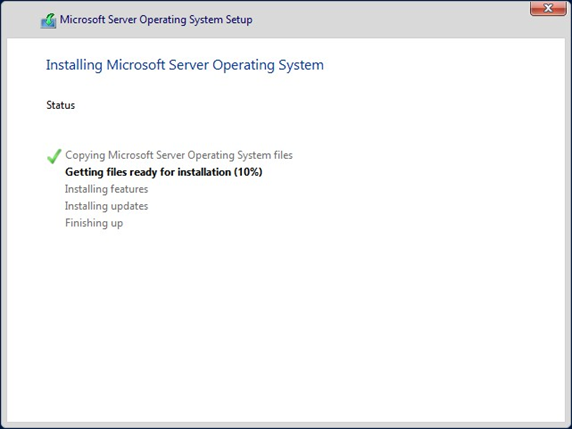
Chọn OK để tiến hành đặt mật khẩu cho tài khoản Administrator trong lần đầu tiên đăng nhập
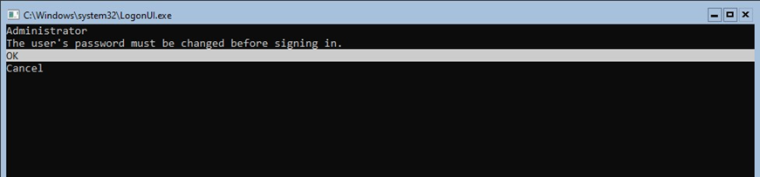
Thiết lập mật khẩu cho tài khoản Administrator

Chọn OK

Khi đăng nhập vào ta sẽ có 2 mode chính đó là mode Sconfig với giao diện dạng menu chọn để ta có thể thiết lập các thông số cơ bản của hệ thống như đổi tên máy, thiết lập địa chỉ IP, chỉnh ngày giờ, cập nhật bản và, khởi động, tắt máy,…Mode thứ 2 là giao diện dòng lệnh của PowerShell để người quản trị có thể cấu hình quản trị hệ thống máy chủ thông qua tập lệnh PowerShell. Để chuyển từ Mode Menu Sconfig sang Mode PowerShell ta chọn số index 15 trong menu, còn ngược lại thì ta gõ lệnh sconfig.
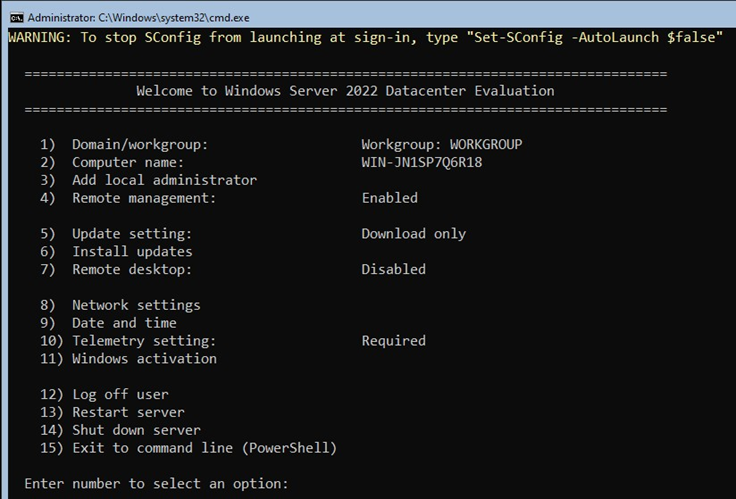
Ví dụ ta sẽ thử gõ index 2 trên menu để vào mục Computer name để tiến hành đặt lại tên cho máy chủ Windows Server 2022 (Core) này
Sau khi khởi động lại máy, ta cũng tiến hành chọn tổ hợp phím đăng nhập
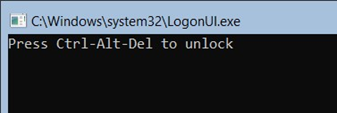

Ta đã thấy tên máy chủ đã được thay đổi
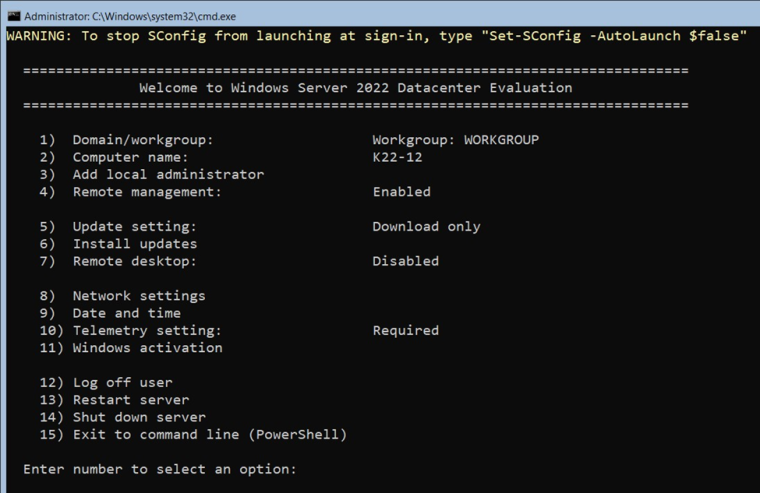
Tiếp theo ta thử đặt địa chỉ IP cho máy tính bằng cách chọn mục số 5
Màn hình Network settings cho ta thấy chỉ có 1 card mạng và index của nó là 1
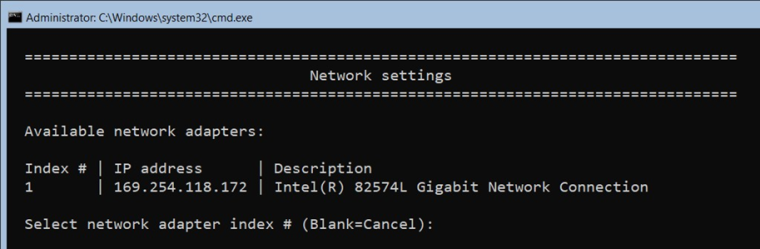
Ta chọn số 1 để vào thiết lập thông số IP cho card mạng này. Để thiết lập chi tiết thông số TCP/IP cho card mạng này ta chọn mục 1, để thiết lập thông số DNS ta chọn mục số 2
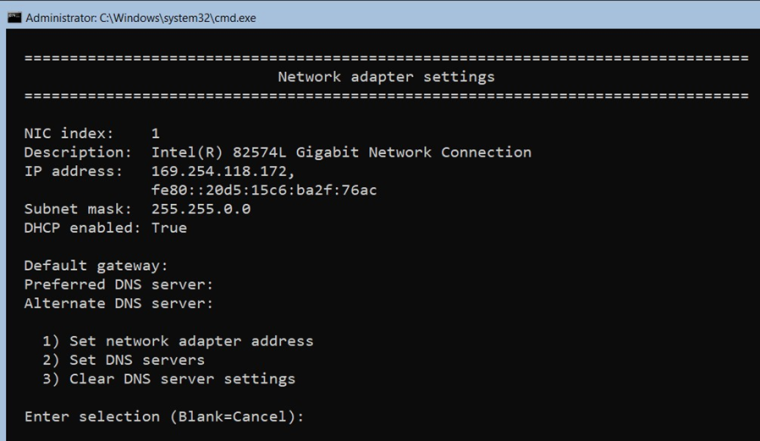
Ta chọn mục 1, nếu muốn card mạng này nhận IP động thì gõ D, còn nếu muốn thiết lập thông số IP tĩnh thì ta gõ S, còn nếu hủy bỏ thì gõ phím Enter
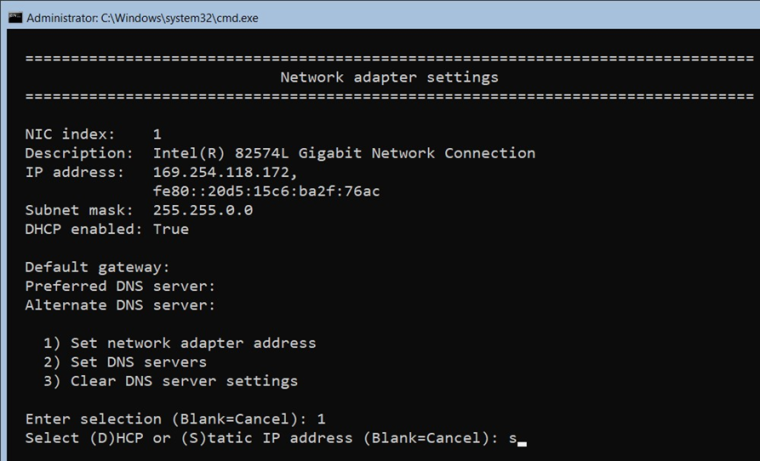
Ta gõ chữ S, và nhập vào các thông số như: địa chỉ IP, Subnet mask, Default Gateway
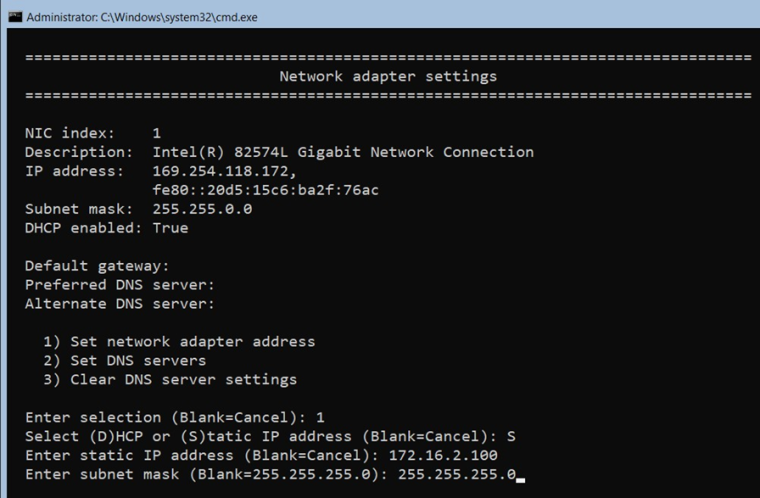
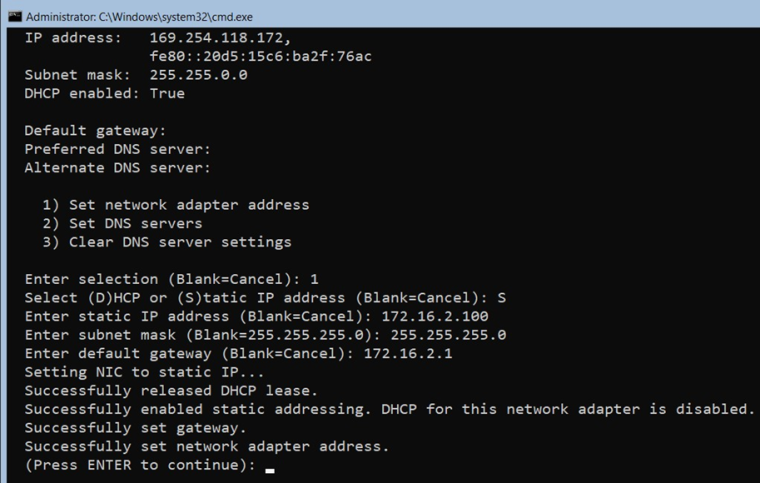
Lợi ích của việc sử dụng Server Core:
- Hiệu suất cao hơn: Server Core sử dụng ít tài nguyên hệ thống hơn so với giao diện đồ họa (GUI), dẫn đến hiệu suất cao hơn.
- Bảo mật tốt hơn: Server Core có diện tích tấn công nhỏ hơn so với GUI, khiến nó trở nên an toàn hơn.
- Dễ dàng quản lý: Server Core có thể được quản lý từ xa bằng PowerShell, giúp việc quản lý nhiều máy chủ trở nên dễ dàng hơn.
- Tiết kiệm chi phí: Server Core thường rẻ hơn so với các phiên bản Windows Server có GUI.
Hạn chế của việc sử dụng Server Core:
- Khó sử dụng: Server Core không có GUI, vì vậy nó có thể khó sử dụng hơn so với các phiên bản Windows Server có GUI.
- Yêu cầu kiến thức chuyên môn: Để sử dụng Server Core, bạn cần có kiến thức về PowerShell và các công cụ quản trị dòng lệnh khác.
- Hạn chế về ứng dụng: Một số ứng dụng không tương thích với Server Core
Như vậy chúng ta vừa hoàn tất việc cài đặt một hệ điều hành Windows Server 2022 với phiên bản dòng lệnh Server Core cũng như là cách sử dụng cơ bản máy chủ Core này. Chúng ta sẽ còn gặp lại phiên bản Server Core này với nhiều tác vụ cấu hình quản trị hơn nữa ở những bài viết tiếp theo nhé.