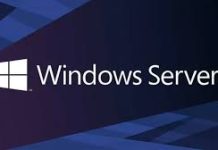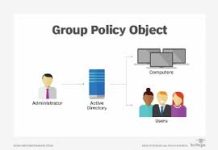Windows Deployment Services (WDS) là dịch vụ tích hợp trong Windows Server 2008 cho phép cái đặt hệ điều hành từ xa cho các máy Client thông qua môi trường mạng . Trong bài viết này, tôi sẽ hướng dẫn bạn cách cài đặt và cấu hình Windows Deployment Services
Bài viết gồm các bước
- Cài đặt và cấu hình DHCP Server
- Cài đặt Windows Deployment Services
- Cấu hình Windows Deployment Server
- Cấu hình Boot Image và Install Image
- Cấu hình máy client và kiểm tra kết quả
Chuẩn bị
- Máy DC: Windows Server 2008 đã nâng cấp Domain Controlle
- Máy Client(máy ảo): chưa cài hệ điều hành
Thực hiện
1. Cài đặt và cấu hình DHCP Server
- Tại máy Domain Controller, log on Administrator
- Mở Server Manager từ Administrative Tools, chuột phải Roles chọn Add Roles
- Trong cửa sổ Before You Begin, chọn Next
- Cửa sổ Select Server Roles, đánh dấu chọn vào ô DHCP Server, chọn Next

- Cửa sổ DHCP Server, chọn Next
- Cửa sổ Select Network Connection Bindings, kiểm tra có đánh dấu chọn vào địa chỉ IP hiện thời của máy DC, chọn Next

- Cửa sổ Specify IPv4 DNS Server Settings, để nguyên cấu hình mặc định, chọn Next

- Cửa sổ Specify IPv4 WINS Server Settings, chọn WINS is not required for applications on this network, chọn Next
- Cửa sổ Add or Edit DHCP Scopes , chọn Add . cấu hình thông số TCP/IP như trong hình, chọn OK

- Cửa sổ Configure DHCPv6 Stateless Mode, chọn Disable DHCP stateless mode for this server, chọn Next
- Cửa sổ Authorize DHC Server, giữ mặc định, chọn Next

- Cửa sổ Confirm Installation Selections, chọn Install

- Mở DHCP từ Administrative Tools, kiểm tra đã cài đặt và cấu hình thành công DHCP Server

2.Cài đặt Windows Deployment Services
- Mở Server Manager từ Administrative Tools, chuột phải Roles chọn Add Roles

- Cửa sổ Seclect Roles Services, đánh dấu chọn vào cả 2 ô Deployment Server và Transport Server, chọn Next

- Cửa sổ Confirm Installation Selections, chọn Install

- Cửa sổ Installation Results, chọn Close

- Kiểm tra đã cài đặt thành công Windows Deployment Services

3 .Cấu hình Windows Deployment Server
- Mở Windows Deployment Services từ Administrative Tools. Bung Server, chuột phải WDS server (luanpm.adminvietnam.org) chọn Configure Server

- Trong cửa sổ Welcome Page, chọn Next
- Cửa sổ Remote Installation Folder Location, giữ nguyên cấu hình mặc định, chọn Next

- Trong hộp thoại System Volume Warning, chọn Yes
- Cửa sổ DHCP Option 60 , chọn như hình

- Cửa sổ PXE Server Initial Settings, chọn Do not respond to any client computer, chọn Finish

- Sau khi tiến trình cấu hình hoàn tất. Cửa sổ Configuration Complete, bỏ trắng ô chọn Add images to the Windows Deployment Server now, chọn Finish

- Kiểm tra cấu hình thành công Windows Deployments Server

4. Cấu hình Boot Image và Install Image
- Tạo Folder C:\Win7x86 chép source cài đặt windows 7 vào

- Mở Windows Deployment Services từ Administrative Tools, bung Server, bung WDS server (luanpm.adminvietnam.org), chuột phải Boot Image, chọn Add Boot Image
- Trong cửa sổ Image File, chọn Browse, trõ đường dẫn đến C:\Win7x86\source\boot.wim chọn Next

- Cửa sổ Image Metadata, sửa tên như hình, chọn Next

- Cửa sổ Summary, chọn Next
- Sau khi hoàn tất quá trình add boot image, cửa sổ Task Progress chọn Finish

- Kiểm tra đã add thành công Boot Image

- Trong cửa sổ Windows Deployment Services, chuột phải Install Image, chọn Add Install Image
- Cửa sổ Image Group, giữ nguyên cấu hình mặc định, chọn Next

- Cửa sổ Image File, chọn Browse, trõ đường dẫn đến C:\Win7x86\source\install.wim, chọn Next

- Cửa sổ Lists of Available Images, đánh dấu chọn phiên bản windows muốn cài

- Cửa sổ Summary chọn Next
- Sau khi tiến trình add image hoàn tất, cửa sổ Task Progress, chọn Finish

- Kiểm tra đã add thành công Install Image

6.Cấu hình Client và kiểm tra kết quả
- Mở Microsoft Virtual PC, khởi động máy ảo
- Trong quá trình khởi động, nhấn phím F2, chỉnh BIOS chuyển qua chế độ boot từ card mạng

- Khi nhận được yêu cầu “Press F12 for network service boot”, nhấn phím F12

- Máy client kết nối tới WDS server và bắt đầu quá trình cài đặt Windows

- Giao diện cài đặt Windows , chọn Next

- Cửa sổ xác thực , nhập vào adminvietnam\administrator


LuanPM – Adminvietnam.org