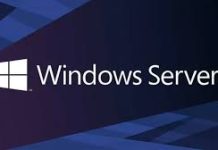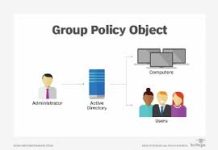- Tổng quan về họ hệ điều hành Windows Server 2008
1.1. Giới thiệu
Windows Server 2008 (tên mã là “Longhorn”) được xây dựng trên những thành công và sức mạnh của Windows Server 2003 – là hệ điều hành vốn được trao tặng nhiều giải thưởng và những cách tân có trong bản Service Pack 1 và Windows Server 2003 R2. Bổ sung thêm chức năng mới, Windows Server 2008 mang đến những cải tiến mạnh mẽ cho hệ điều hành cơ sở này.
Với những cải tiến đa dạng đã giúp người quản trị tiết kiệm thời gian, chi phí và tận dụng triệt để cấu trúc hạ tầng. Với những tính năng tiên tiến như Network Access Protection và Read-Only Domain Controller đã tăng cường tính bảo mật và an toàn dữ liệu. Ngoài ra, Windows Server 2008 cũng cung cấp các công cụ mới mạnh mẽ như IIS7, Windows Server Manager và Windows PowerShell giúp đơn giản hóa công tác quản trị và cấu hình hệ thống. Ngoài ra, Windows Server 2008 còn tích hợp thêm công cụ Web gắn trong và công nghệ ảo hóa nâng cao tính tin cậy và linh động cho hệ thống.
Windows Server 2008 đã thiết lập một nền tảng vững chắc và linh động cho sự phát triển, bạn chỉ cần cài đặt những thành phần cần thiết và bổ sung thêm sau đó những gì bạn muốn, điều này giúp tối ưu hóa hoạt động của Server. Đồng thời với Powershell, bạn có thể thiết lập tự động hóa những công việc thường xuyên và nhờ đó, nhân viên của bạn được giải phóng với những công việc có giá trị hơn.
Nói tóm lại, Windows Server 2008 là một cuộc các mạng mới về dòng sản phẩm Server của Microsoft, giúp cho những người quản trị dễ dàng và chủ động hơn trong việc quản lý, cấu hình các dịch vụ cũng như là quản trị môi trường mạng.
Các công nghệ mới có trong Windows Server 2008:

- Web: Đơn giản hoá việc quản lý máy chủ web với Internet Information Services 7.0, đây là nền tảng web mạnh cho dịch vụ và ứng dụng web. Nền tảng này có giao diện quản lý dựa trên tác vụ đơn giản, cơ chế kiểm soát website xuất sắc, có các cải tiến về bảo mật và quản lý dịch vụ web tích hợp. Internet Information Server (IIS) 7.0 và .NET Framework 3.0 cung cấp một nền tảng toàn diện cho việc xây dựng ứng dụng kết nối người dùng với nhau và với dữ liệu, cho phép họ chia sẻ và làm việc với thông tin.
- Ảo hóa (Virtualization): Với công nghệ ảo hoá máy chủ – cho phép chạy nhiều hệ điều hành như Windows, Linux và các hệ điều hành khác trên một máy chủ – và chính sách bản quyền linh hoạt, Windows Server 2008 cho phép bạn giảm chi phí, tăng hiệu suất sử dụng phần cứng, tối ưu cơ sở hạ tầng và cải tiến tính sẵn sàng của máy chủ. Windows Server 2008 cho phép tạo trung tâm dữ liệu linh động để đáp ứng những nhu cầu nghiệp vụ da dạng, biến đổi.
- Terminal Services Gateway và Terminal Services RemoteApp được thiết kế cho việc truy cập từ xa và tích hợp ứng dụng dễ dàng, cho phép triển khai ứng dụng an toàn và thông suốt mà không cần đến VPN (mạng riêng ảo).
- Bảo mật (Security): Windows Server 2008 là hệ điều hành máy chủ Windows an toàn nhất từ trước đến nay nhờ được gia cố và thêm những tính năng bảo mật mới như Network Access Protection, Federated Rights Management và Read-Only Domain Controller, cung cấp những mức độ bảo vệ chưa từng có trước đây cho mạng, dữ liệu và doanh nghiệp.
- Windows Server 2008 giúp bảo vệ máy chủ, mạng, dữ liệu và tài khoản người dùng tốt hơn. Network Access Protection cho phép cách ly các máy tính không đáp ứng chính sách bảo mật của doanh nghiệp, hạn chế truy cập mạng và kiểm tra việc tuân thủ.
- Federated Rights Management Services cung cấp việc bảo vệ liên tục cho dữ liệu nhạy cảm, giảm rủi ro và tạo nền tảng bảo vệ thông tin toàn diện.
- Read-Only Domain Controller cho phép triển khai Active Directory Domain Services đồng thời hạn chế việc sao chép toàn bộ cơ sở dữ liệu Active Directory để bảo vệ tốt hơn tránh bị đánh cắp hay thôn tính máy chủ.
- Cơ sở vững chắc cho các ứng dụng doanh nghiệp (Solid Foundation for Business Workloads): Với các công nghệ và tính năng mới như Server Core, PowerShell, Windows Deployment Services và các công nghệ kết nối liên mạng cao cấp, Windows Server 2008 cung cấp một nền tảng tin cậy và linh hoạt đáp ứng mọi yêu cầu ứng dụng doanh nghiệp.
- Server Manager tăng tốc thiết lập và cấu hình máy chủ, đơn giản hoá việc quản lý các tác vụ máy chủ thông qua console quản lý thống nhất.
- Windows PowerShell là giao tiếp dòng lệnh mới với hơn 130 công cụ và một ngôn ngữ kịch bản tích hợp cho phép người quản trị thực hiện tự động các công việc quản trị hệ thống thường nhật, đặc biệt công việc tác động qua nhiều máy chủ.
- Server Core là tuỳ chọn cài đặt mới cho các vai trò được lựa chọn chỉ gồm những thành phần cần thiết, không có giao diện đồ hoạ, để cung cấp máy chủ có tính sẵn sàng cao, ít cần cập nhật và ít phải bảo dưỡng.
1.2. Các phiên bản của Windows Server 2008
Windows Server 2008 được xây dựng trên cùng bộ mã với Windows Vista (cả hai cùng dựa trên nền tảng Windows Server 2003), có thể chạy trên các bộ xử lý x86 (32bit), x64 và IA-64 (64bit). Theo Microsoft, đây có thể sẽ là hệ điều hành máy chủ Windows cuối cùng hỗ trợ 32-bit. Windows Server 2008 có các phiên bản chính sau:
- Windows Server 2008 Standard Edition: Cung cấp chức năng máy chủ then chốt, có hầu hết các tính năng và tác vụ máy chủ. Nó bao gồm cả 2 lựa chọn cài đặt đầy đủ và Server Core.
- Windows Server 2008 Enterprise Edition: Xây dựng trên Windows Server 2008 Standard Edition để cung cấp khả năng mở rộng và sẵn sàng cao hơn, có thêm các công nghệ dành cho doanh nghiệp như Failover Clustering (kết nối nhiều server để phòng sự cố) và Active Directory Federation Services.
- Windows Server 2008 Datacenter Edition: Có cùng chức năng như Windows Server 2008 Enterprise Edition, nhưng hỗ trợ nhiều bộ nhớ và bộ xử lý hơn.
- Windows Web Server 2008: Được thiết kế đặc biệt để dùng làm máy chủ web và ứng dụng. Các tác vụ máy chủ khác không có trong phiên bản này.
- Windows Server 2008 for Itanium-based Systems: Được thiết kế để dùng với bộ xử lý Itanium 64-bit, cung cấp chức năng máy chủ web và ứng dụng trên nền tảng Itanium. Các tính năng và vai trò máy chủ khác có thể không có.
Những tính năng mới và cập nhật trong Windows Server 2008:

2. Chuẩn bị cài đặt Windows Server 2008
2.1. Yêu cầu phần cứng

2.2. Cài đặt mới hoặc nâng cấp
Trong một số trường hợp chúng ta sẽ cài đặt mới hệ thống ngay từ lúc đầu hoặc cũng có những trường hợp hệ thống mạng đã tồn tại sẵn trước đó. Các máy tính chủ đang chạy hệ điều hành Server là Windows Server 2003, lúc này chúng ta cần xem xét nên nâng cấp hệ điều hành đồng thời vẫn giữ lại các ứng dụng, cấu hình và dữ liệu trên máy tính chủ. Đây cũng là một trong những vấn đề hết sức quan trọng đối với các nhà quản trị mạng.
Sau đây là bảng hướng dẫn cho chúng ta biết những hệ điều hành nào có thể nâng cấp lên hệ điều hành Windows Server 2008. Bảng hướng dẫn dưới đây áp dụng cho các phiên bản hệ điều hành 32-bit lẫn 64-bit, tuy nhiên việc nâng cấp chéo từ 32-bit lên 64-bit hoặc ngược lại là không được hỗ trợ.
Lưu ý, việc nâng cấp từ một máy Windows Server 2003 lên Windows Server 2008 bản cài đặt Server Core (chúng ta sẽ bàn về vấn đề Server Core trong những phần sau của giáo trình) không được hỗ trợ.

3. Cài đặt Windows Server 2008
3.1. Cài đặt mới
Khởi động máy tính từ đĩa source cài đặt Windows Server 2008.
Giai đoạn cài đặt diễn ra một số bước như sau:
(1) Trong hộp thoại Install Windows đầu tiên, ta nhập vào các thông tin như sau:
Language to install: Chọn ngôn ngữ cho quá trình cài đặt, mặc định là tiếng Anh.
Time and currency format: Chọn thời gian, múi giờ. Chúng ta chọn là Vietnam
Keyboard or input method: Chọn kiểu gõ bàn phím mặc định là US.
Chọn Next để tiếp tục quá trình cài đặt.

(2) Trong hộp thoại kế tiếp, ta chọn Install now để tiến hành quá trình cài đặt.

(3) Trong hộp thoại Type your product key for activation, chúng ta nhập key được ghi trên đĩa cài đặt và check vào mục Automatically active Windows when I’m online. Trong trường hợp chúng ta cài bản thử nghiệm thì không cần nhập vào Product key, bỏ dấu check ở mục Antomatically active…và chọn Next để tiếp tục. Trong trường hợp này chúng ta sẽ được sử dụng phiên bản thử nghiệm trong 60 ngày.

(4) Trong hộp thoại Select the edition of Windows that you purchased, ta lựa chọn phiên bản hệ điều hành cần cài đặt. Đối với trường hợp có Product key, ta lưu ý chọn đúng phiên bản tương ứng với Product key mà bạn đã mua. Còn trong trường hợp sử dụng phiên bản thử nghiệm 60 ngày thì chúng ta có thể chọn bất cứ phiên bản hệ điều hành nào mà chúng ta muốn thử nghiệm.
Sau khi lựa chọn xong, ta check vào mục I have selected the edition of Windows that I purchased rồi chọn Next để tiếp tục quá trình cài đặt.
Trong trường hợp này chúng ta sẽ cài đặt phiên bản Windows Server 2008 Enterprise (Full Installation).

(5) Trong hộp thoại Please read the license terms, cho chúng ta xem qua các điều lệ về bản quyền của Microsoft. Ta check vào mục I accept the license terms rồi chọn Next để tiếp tục.

(6) Trong hộp thoại Which type of installation do you want, ta chọn mục Custom (advanced) để tiến hành cài mới Windows Server 2008.

(7) Trong hộp thoại Where do you want to install Windows, cho phép ta chia các phân vùng của ổ cứng trước khi cài đặt. Trong trường hợp cài mới này, ổ cứng vẫn chưa được định dạng nên chúng ta chọn vào mục Drive options (Advanced) để chia và định dạng các phân vùng của ổ cứng.

(8) Để tạo mới các phân vùng ta chọn vào mục New.

(9) Trong mục Size cho phép ta định dung lượng của một phân vùng (tính theo MB), sau đó chọn Apply để tạo mới phân vùng đó.

(10) Sau khi tạo xong, ta chọn Next để tiếp tục.

(11) Quá trình cài đặt Windows diễn ra.


(12) Sau khi quá trình cài đặt hoàn tất, máy tính sẽ tự động khởi động lại.
(13) Sau khi quá trình khởi động hoàn tất, trước khi đăng nhập vào hệ thống ta cần phải đổi mật khẩu của tài khoản quản trị Administrator. Chọn OK để tiến hành đổi mật khẩu

Cài đặt Windows Server 2008
(14) Nhập vào mật khẩu mới rồi nhấn Enter.

3.2. Nâng cấp
Chúng ta có thể nâng cấp một máy Server Stand-alone chạy hệ điều hành Windows Server 2003 thành Windows Server 2008. Trước khi tiến hành nâng cấp, ta phải tham khảo xem hệ điều hành hiện tại có được hỗ trợ trong việc nâng cấp lên Windows Server 2008 hay không? Ngoài ra, tùy phiên bản của hệ điều hành hiện tại mà ta có thể nâng cấp lên phiên bản Windows Server 2008 tương ứng.
Quá trình nâng cấp hệ điều hành dưới đây chúng ta sẽ tiến hành nâng cấp từ bản Windows Server 2003 Enterprise Edition SP2 thành Windows Server 2008 Enterprise Edition.
- Trước khi tiến hành quá trình nâng cấp ta lưu ý phải đảm bảo hệ điều hành hiện có đã được cập nhật các bản vá lỗi mới nhất của hệ điều hành Windows Server 2003 Enterprise Edition.
- Đứng trong hệ điều hành hiện tại, ta đưa đĩa cài đặt Windows Server 2008 vào, chạy tập tin exe.
- Trong hộp thoại Install Windows, ta chọn mục Install now.

Trong hộp thoại Get important updates for installation, ta chọn vào mục Go online to get the latest updates for installation (recommended) để lấy những bản cập nhật quan trọng cho việc nâng cấp từ Internet.

Quá trình tìm kiếm và cài đặt các bản cập nhật đang diễn ra.

Trong hộp thoại Type your product key for activation, ta bỏ dấu check ở mục Automatically activate Windows when I’m online. Chọn Next để tiếp tục.

Chọn No để bỏ qua quá trình nhập product key.

Trong trường hợp này ta chọn bản nâng cấp là Windows Server 2008 Enterprise (Full Installation), check vào mục I have selected the edition of Windows that I purchased. Chọn Next để tiếp tục.

Trong hộp thoại Please read the license terms, ta check vào mục I accept the license terms. Chọn Next để tiếp tục.

Trong hộp thoại Which type of installation do you want, ta chọn mục Upgrade để tiến hành nâng cấp hệ điều hành.

Trong hộp thoại Compatibility Report, ta chọn Next để tiếp tục.

Trong hộp thoại Upgrading Windows đang hiển thị quá trình nâng cấp hệ điều hành đang diễn ra.

Sau khi quá trình nâng cấp hoàn tất, ta khởi động lại máy tính. Lúc này, máy tính Windows Server 2003 đã được nâng cấp thành máy Windows Server 2008.
Bigguy